Affinity Designer 2 はグラフィックデザイナーやイラストレーターに人気のベクトルベースのデザインアプリケーションです。
最近では、よく Adobe Illustrator との性能比較もされることも多く、機能の面でもUIの面でも優れたパフォーマンスを発揮しています。
今回は、この Affinity Designer 2 での年賀状の作成方法について紹介していきます。
Affinity Designer の使い方、Illustrator との比較 については、以下の記事で紹介しています。
興味がある方は覗いてみてください。
ドキュメント設定 ページの幅と高さの設定
まずははがきサイズのドキュメント作成について解説して行きます。
はがきサイズをよく使うのであれば、プリセットに登録しておくと便利です。
プリセットの登録方法は以下の記事で詳しく解説しています。
よければ見てみてください。
はがきサイズのドキュメントを作成
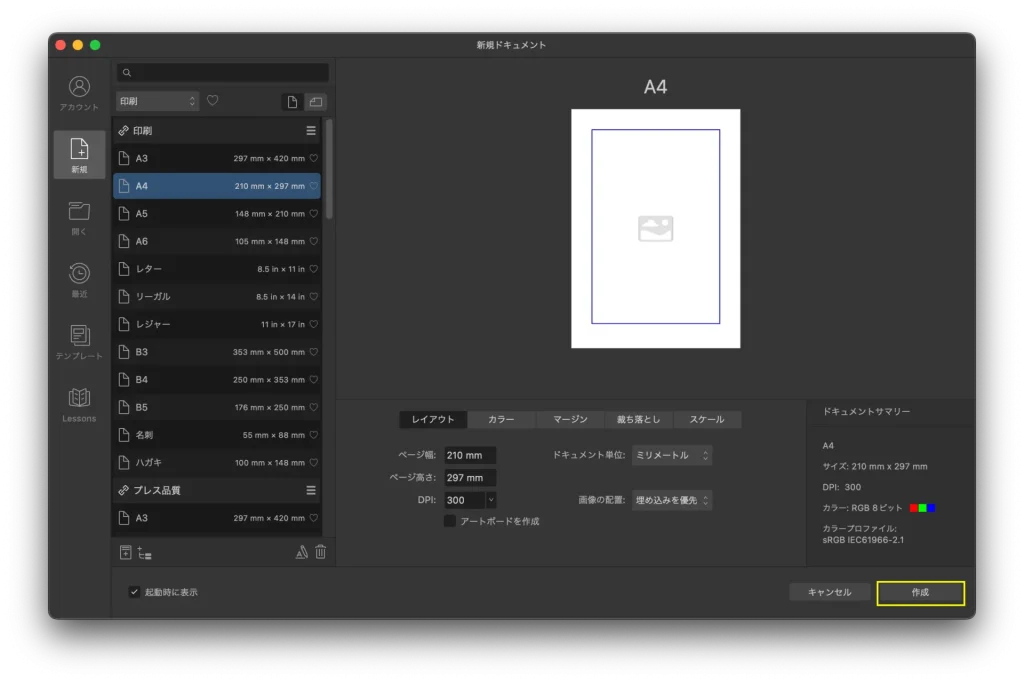
ここでは、登録済みプリセットを開いてからはがきサイズに変更する方法を紹介します。
上部メニュー > ファイル > 新規 をクリックします。
開いたメニューから任意のプリセットを選択し、「作成」を押します。
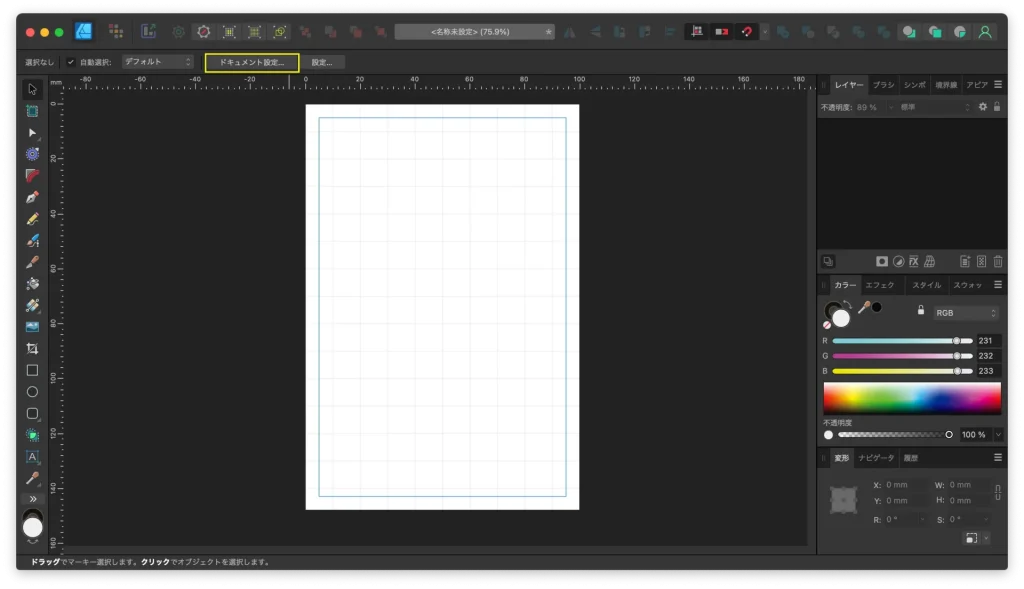
ドキュメントが作成されたら、画面上部にある「ドキュメント設定」をクリックします。
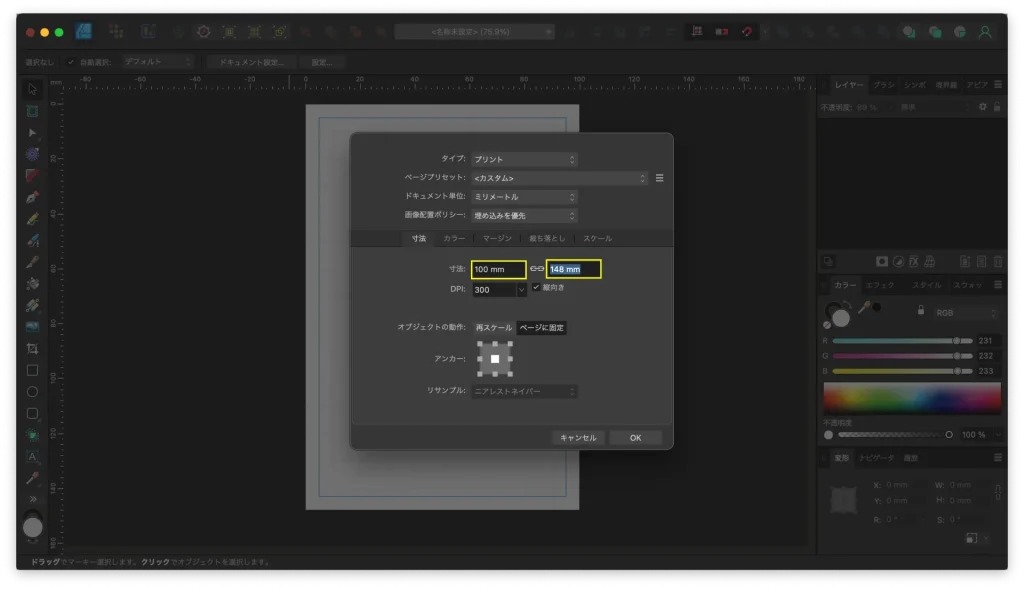
サイズに「100mm」の「148mm」を指定します。
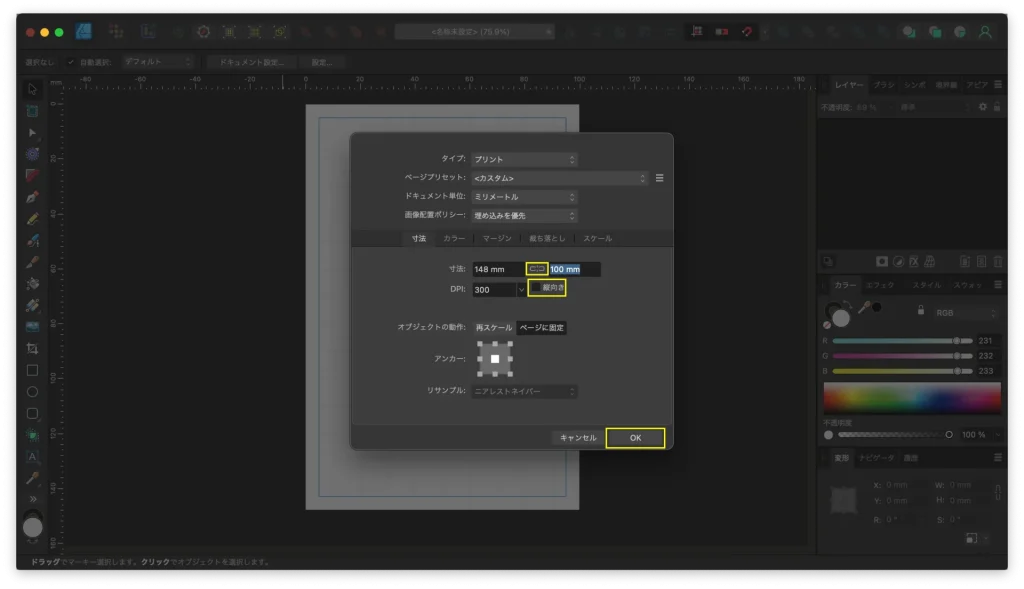
チェーンアイコンが有効になっていると、縦横比が固定されます。
もし、任意の値を入力できない場合はここを確認しましょう。
また、「縦向き」にチェックを入れたり外したりすることで、向きを変更することも可能です。
用意ができたら「OK」を押せばはがきサイズのドキュメントの完成です。
また、デザイン物を作る上で、デザインサイトを参考にするのに加え、色彩の知識や構図の基本などを押さえておくと良いと思います。
補色を理解することで、アイキャッチとなるポイントを作ったり、黄金比や白銀比を意識したコンテンツの配置にしたりと。
つい好きに適当にやってしまう・・・なんて方は、ぜひデザインの理解を深め、もう一段高いクオリティを目指してみてはいかがでしょう。
年賀状を作成する
年賀状デザインを作るにあたって、Affinity Designer 2 の基本的なツールを使い方について紹介します。
テキストの作成方法
テキストを入れる際は、「アーティスティックテキストツール[T]」を使用します。
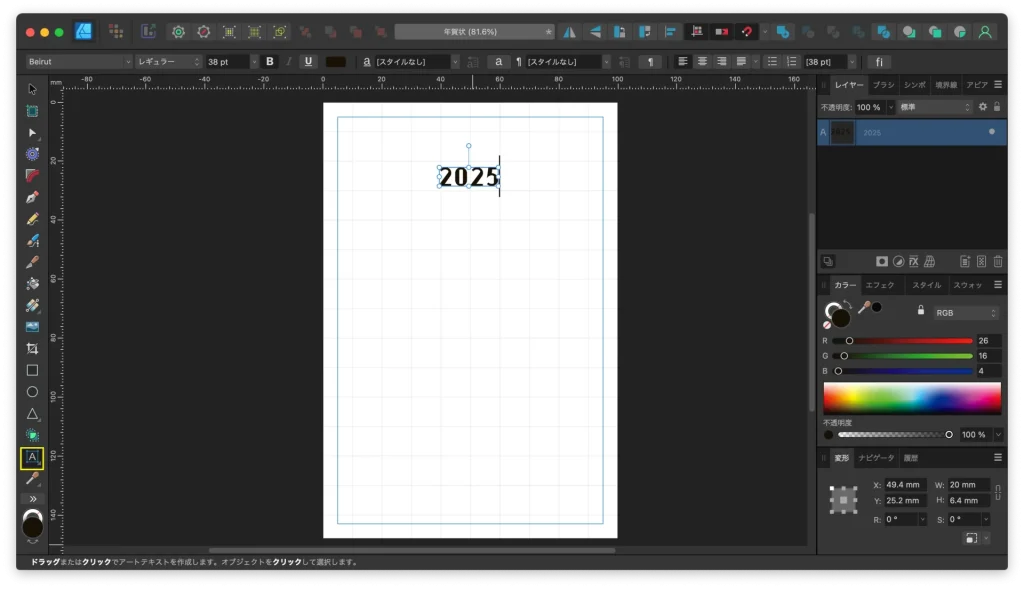
画面左のメニューからアイコンを選んで選択するか、キーワードの「T」を押しツールを切り替えます。
画面上でドラッグするとテキストボックスが作成され、好きな文字を入力することができます。
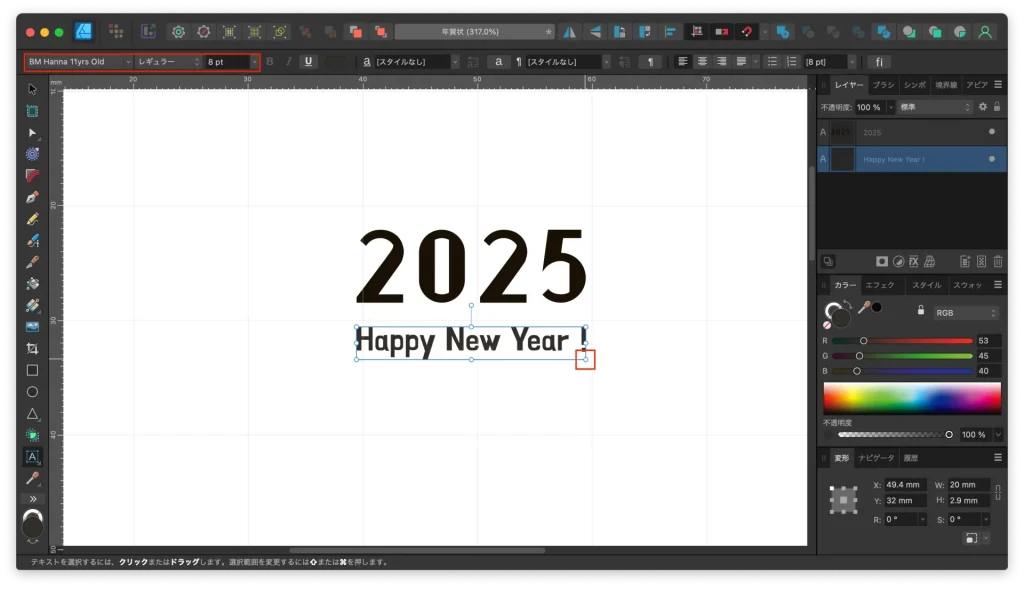
作成したテキストボックスを選択した状態で、画面上部のメニューからフォントの変更やフォントサイズの変更がおこなえます。
また、テキストボックスの端にある「○」を動かすことで、視覚的にフォントサイズを変更することも可能です。
図形の作成方法
図形の作成にはいろいろな方法がありますが、今回は図形ツールとシェイプビルダーツールの使用方法を紹介します。
長方形ツール、楕円形ツールの下のアイコンにはその他の図形ツールがまとまって格納されています。
そのアイコンを長押しすると、角丸長方形ツール、三角形ツール、ひし形ツール等ツール選択メニューが表示されます。
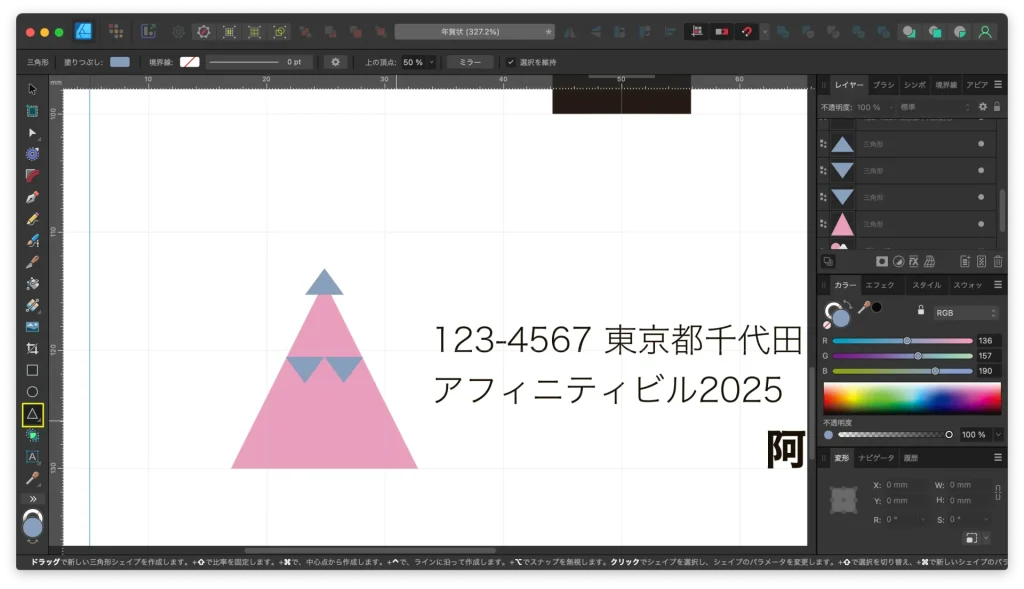
三角形ツールを選択し、画面上でドラッグすれば、三角形が描画できます。
また、「Shift」キーを押しながらドラッグすると正三角形を描くことができます。
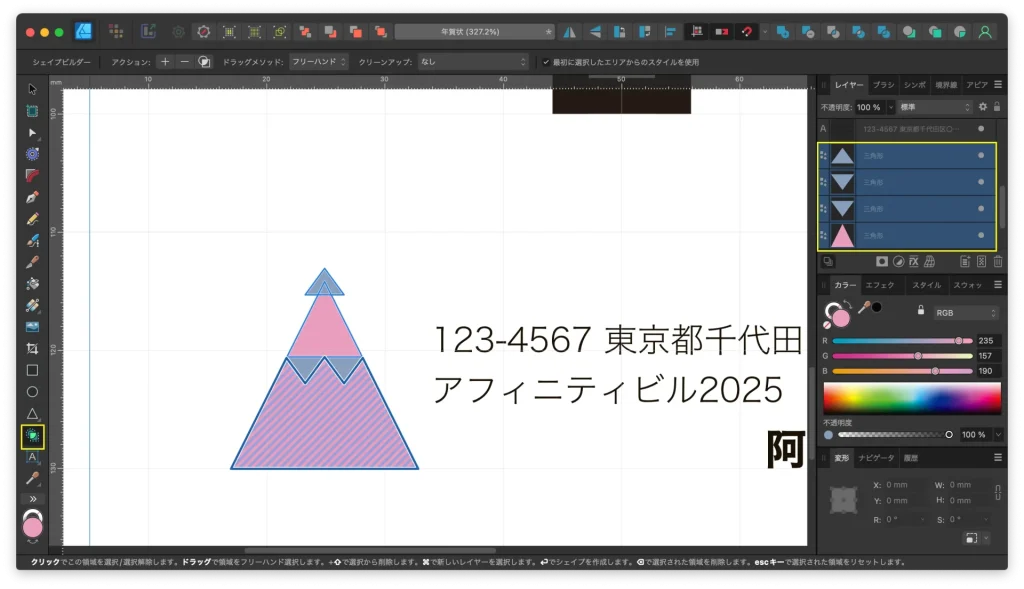
作成した図形から、更に複雑な形の図形を作成することも可能です。
作成した図形を全て選択した状態で、シェイプビルダーツールを選択します。
図形の好きな部分をクリックし、「Enter」キーを押すと、図形同士で描かれた図形をくり抜くことが出来ます。
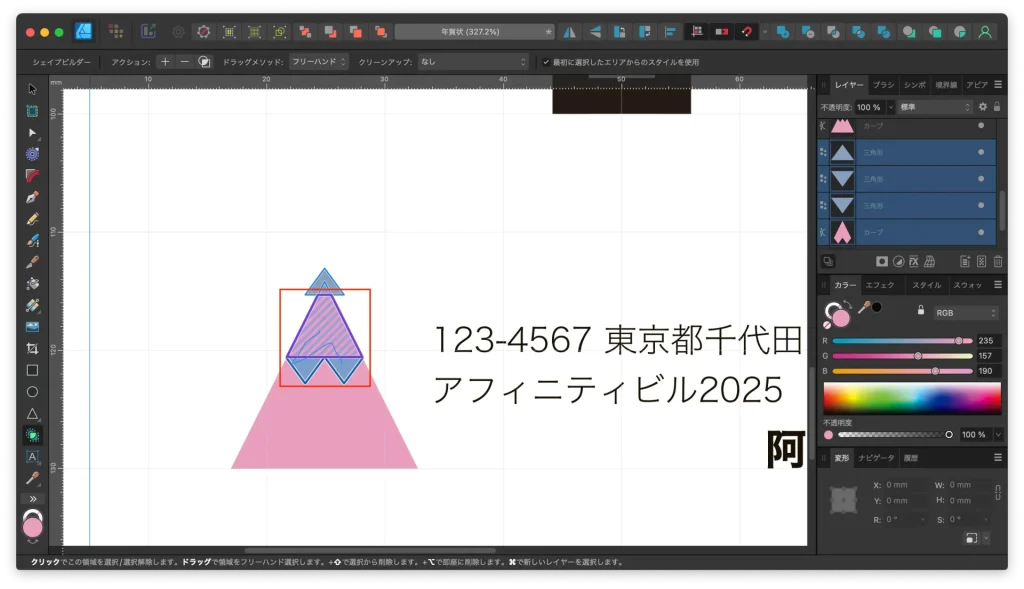
更に複数の図形を一つの図形に簡単に統合することも出来ます。
ドラッグしながら複数の範囲を選択していきます。
ドラッグした範囲が斜線で描画されるので「Enter」キーを押すと・・・
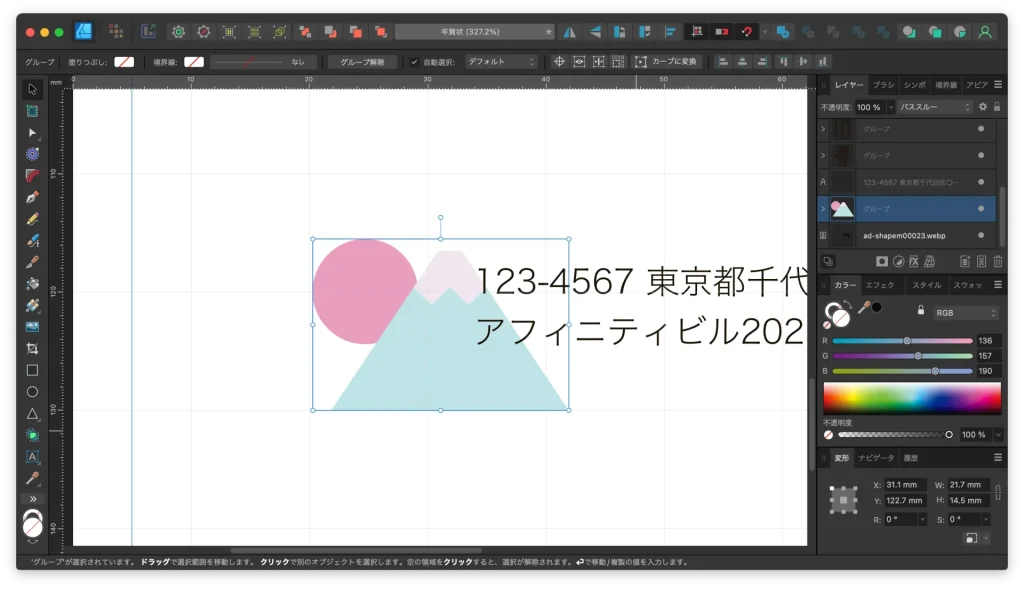
単一の図形ツールでは作成できない複雑に図形を簡単に作成することができました。
Affinity Designer におすすめのペンタブについては以下の記事にまとめいています。
ペンタブを導入すると作業効率や描画体験の向上につながると思います。
ぜひ参考にしてみてください。
画像の配置方法
Affinity Designer 2 では、テキストや図形の作成のみではなく、画像を配置することも可能です。
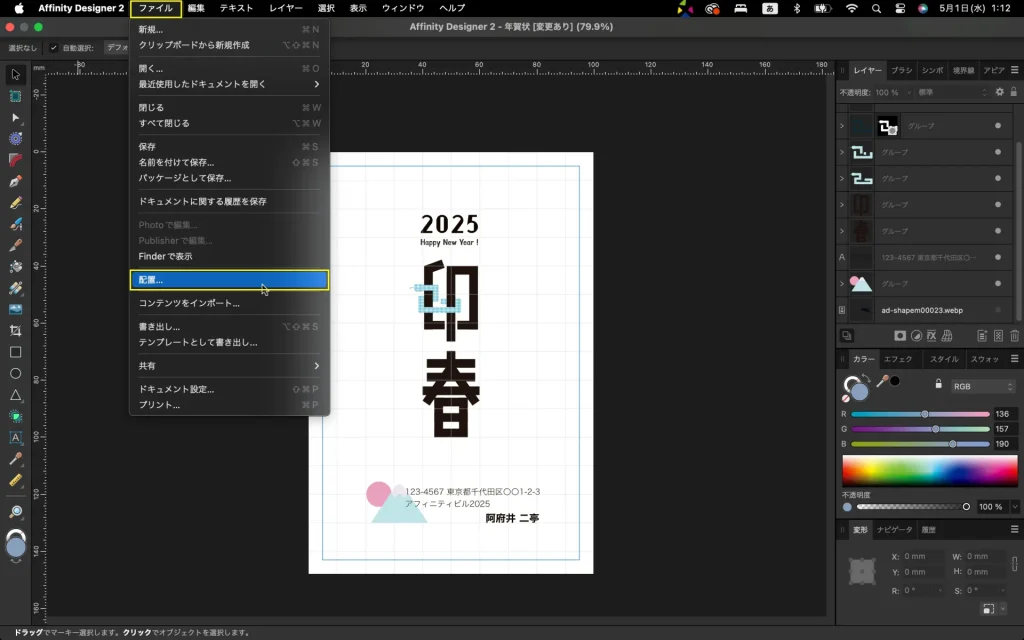
上部メニュー > ファイル > 配置
をクリックします。
ファイル選択画面にうつるので、配置したい任意のファイルを選択します。

すると、マウスアイコンが変化します。
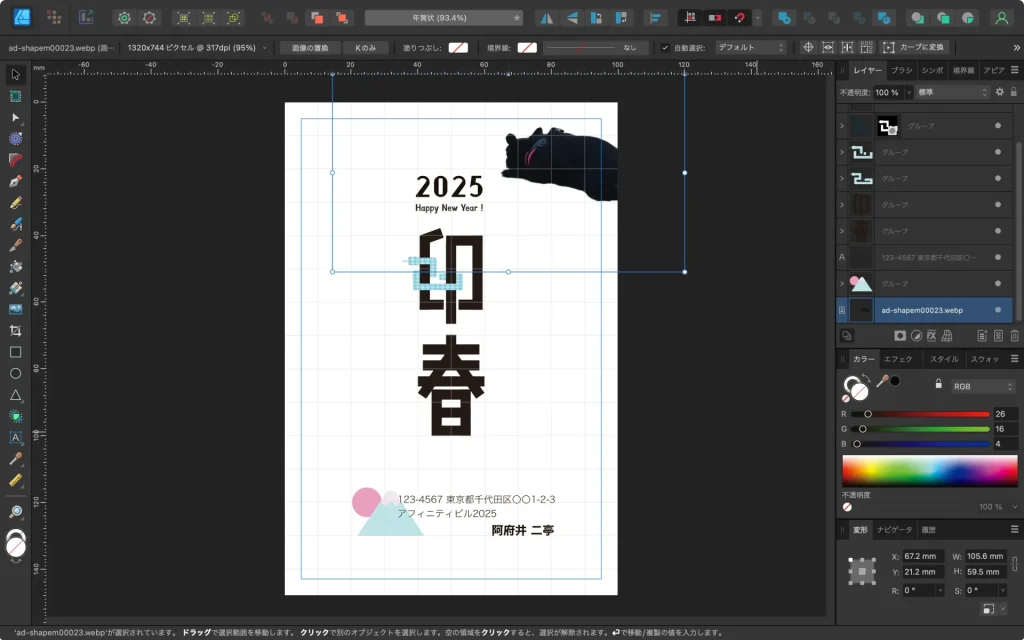
好きな場所でクリックすると、画像が配置されました。
画像の切り抜き等の方法については、以下の記事にまとめています。
家庭用プリンタでの印刷
印刷の方法についても解説していきます。
使用しているプリンタによって違いがあるかとは思いますが、「Affinity Designer 2 からはこんな風に印刷するんだな」という参考になればと思います。
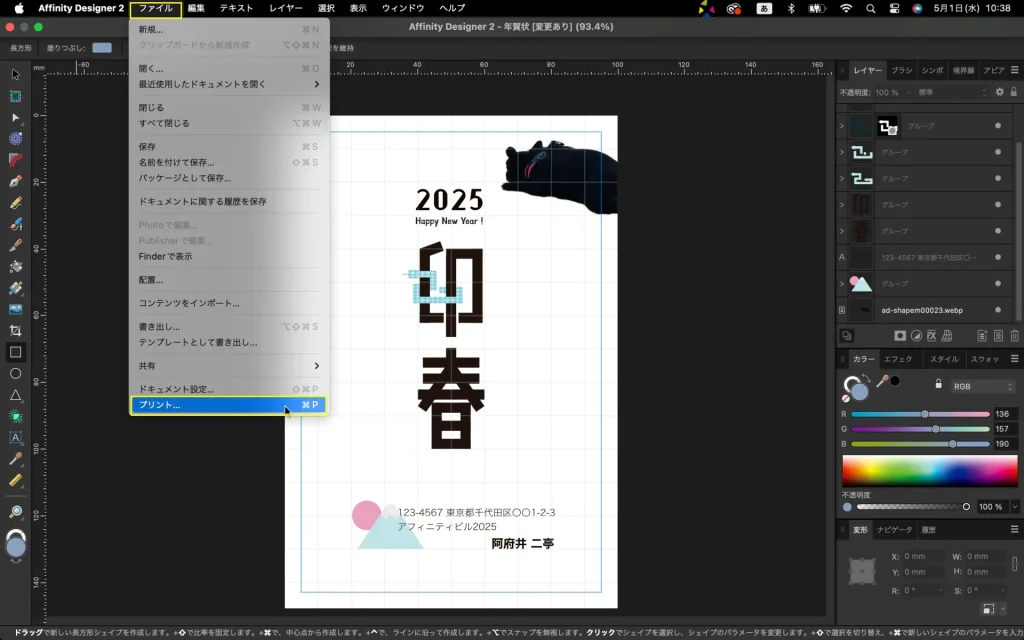
上部メニュー > ファイル > プリント
を選択します。
macOSでは「⌘+P」、winOSでは「Ctrl+P」でもOKです。
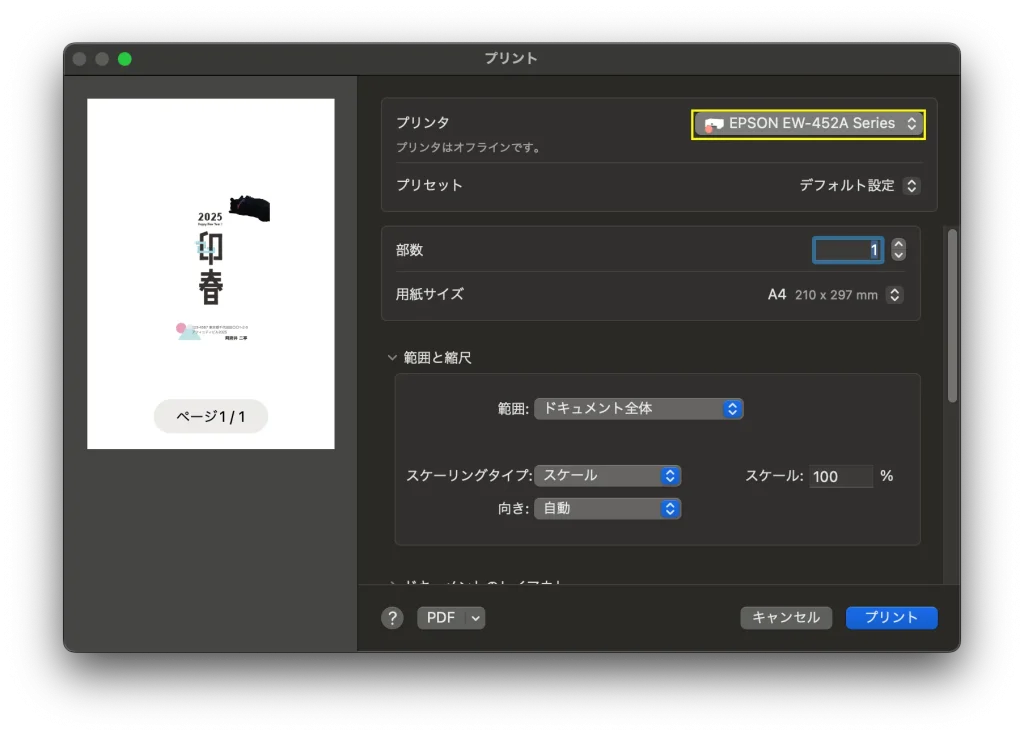
プリンタにご自身のPCに接続されているプリンターを選択します。
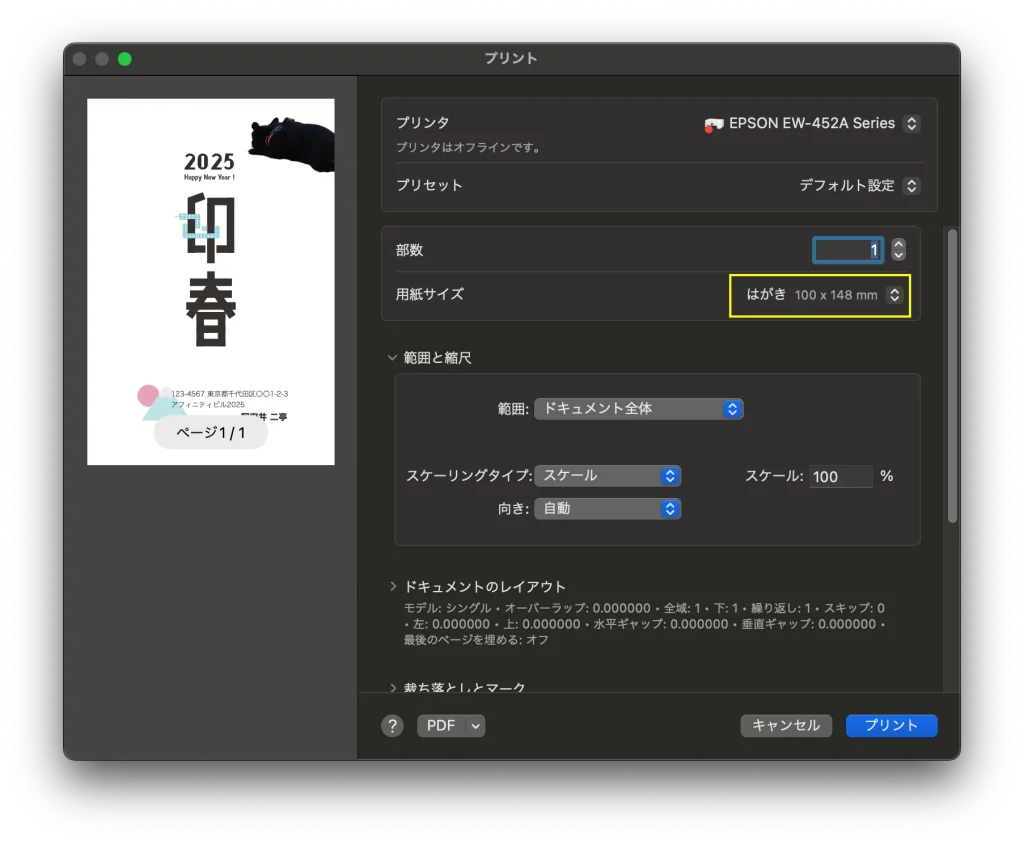
用紙サイズで「はがき」を選択します。
他に調整の必要がなければ「プリント」で印刷をおこないます。
入稿用データを整える
作成したデータを業者に入稿するケースもあると思います。
入稿データの内容は業者によりけりではありますが、一般的に注意しておくべき点を紹介します。
テキストをアウトライン化しておく
配置したテキストは「アウトライン化」しておきましょう。
特殊なフォントを使用していたり、業者の持っていないフォントを使用している場合、フォントが置き換わりデザインが変わってしまう可能性があります。
配置しているテキストは全て「アウトライン化」=「カーブに変換」しておいた方が無難です。

配置しているテキストを全て選択し、
右クリック > カーブに変換
をクリックします。
すると、テキストはベクターデータに変換され、フォントがない環境でもデザインが崩れなくなります。
※注意※
テキストをカーブに変換する前にファイルを保存しておきましょう。
また、カーブに変換したファイルは、元のファイルとは別名で保存しておくと良いでしょう。
もし文章を変える必要が出てきた場合のバックアップの意味合いになります。
PDFに書き出す
業者に入稿する際は、指定のファイル形式に変換する必要があります。
多くの場合、PDFファイルでの入稿が一般的です。
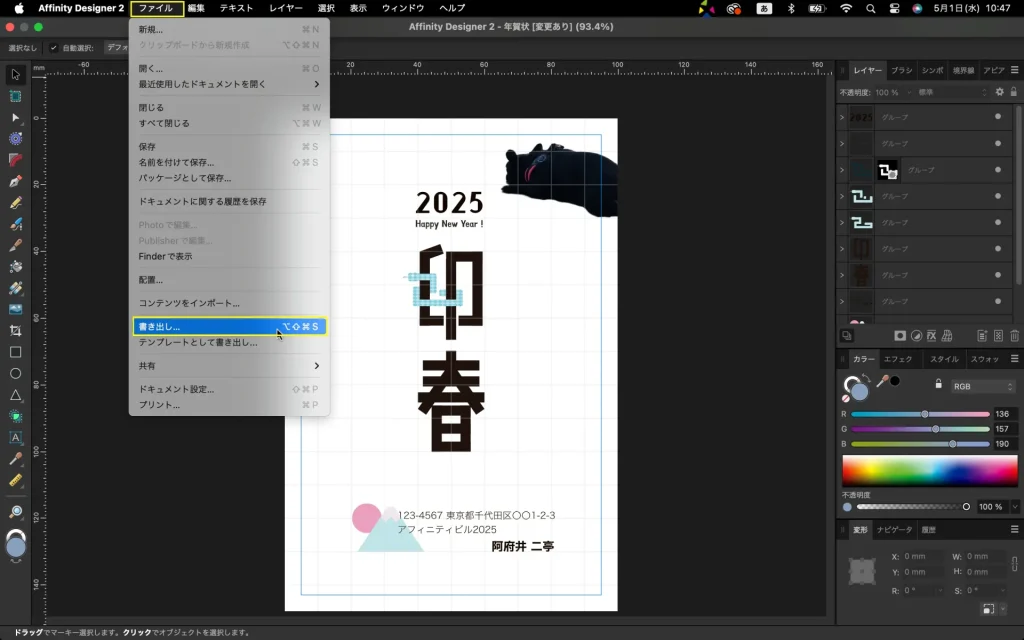
PDFファイルへの書き出し方法は
上部メニュー > ファイル > 書き出し
と進みます。
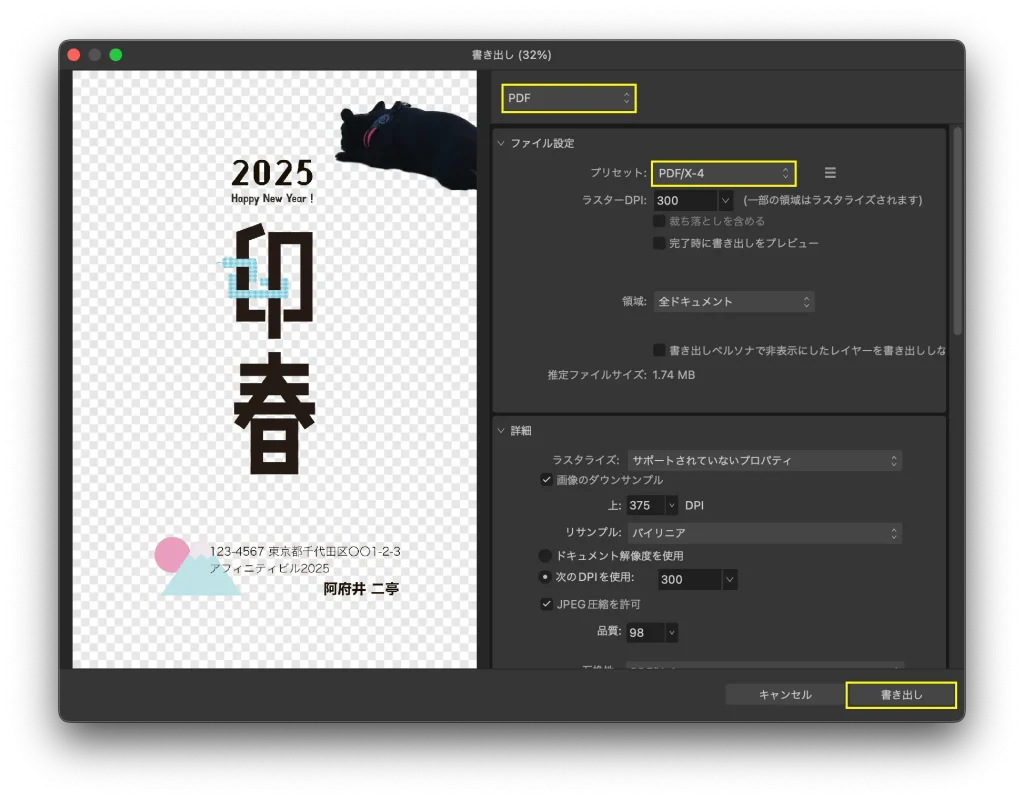
ファイル形式で「PDF」を選択します。
プリセットでは「PDF/x-4」などが良いと思われます。
設定が完了したら「書き出し」をおこないます。
業者の指定フォーマットに合わせる
年賀状印刷ではあまりないと思いますが、業者によっては配置画像を一緒に入稿する必要があったり、フォーマットを指定される場合があります。
入稿前に、業者の指定要項をよく読み、指定されたファイル形式で入稿するようにしましょう。
まとめ
今回は、Affinity Designer 2 で年賀状の作成方法について紹介してきました。
- はがきサイズのドキュメントを作成方法
- 年賀状を作成方法として、テキスト配置の仕方
- 図形作成方法
- 画像の配置方法
- 家庭用プリンタでの印刷
- 業者に依頼する場合の入稿用データについて
はがきサイズをよく使うのであれば、プリセットに登録しておくこともオススメです。
以上。この記事が少しでもお役に立てれば幸いです!
最後まで読んでいただき、ありがとうございました!

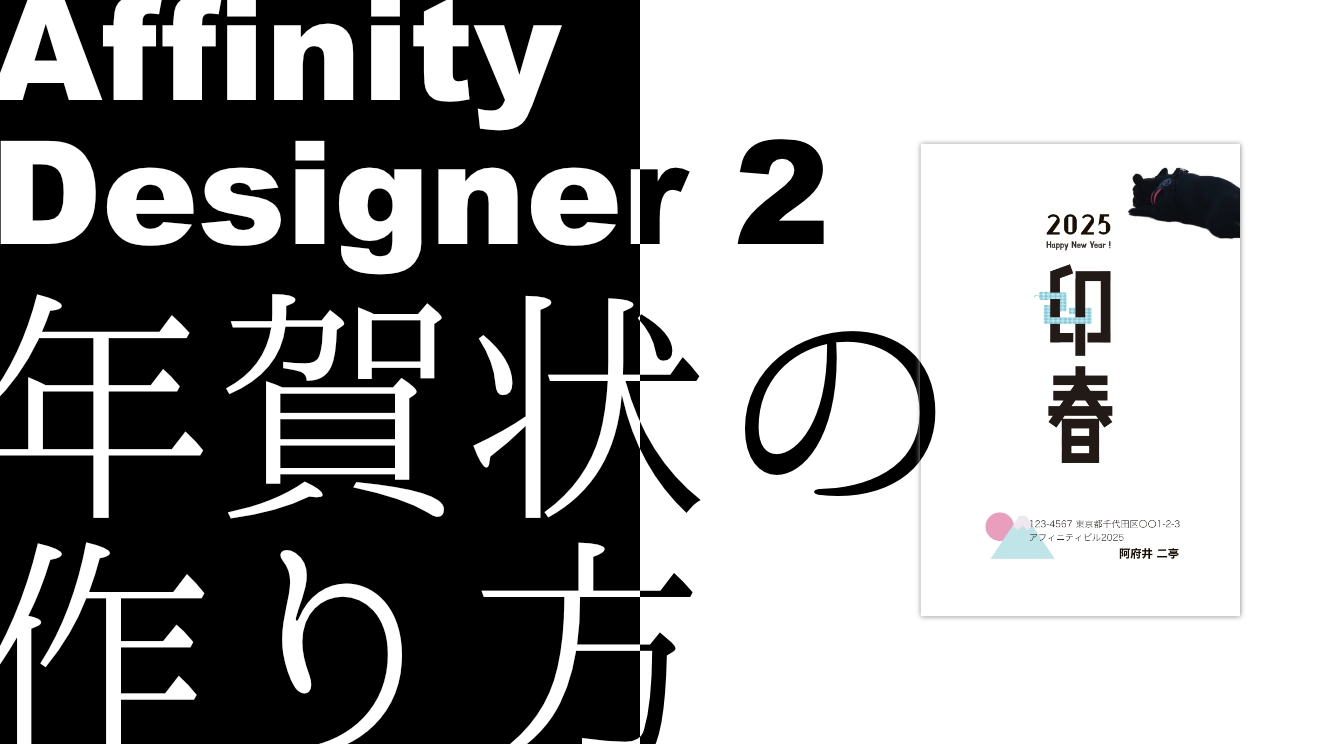











コメント