今回は、Adobe Illustrator の代替アプリとして有力なデザインアプリ Affinity Designer で、ファイルを新規作成する際のカスタムプリセット(自分独自のドキュメント設定)の設定・登録方法を紹介します!
Affinity Designer 2 については以下の記事をご覧ください。
Affinity Designer の使い方、Illustrator との比較 については、以下の記事で紹介しています。
興味がある方は覗いてみてください。
Affinity Designer におすすめのペンタブについては以下の記事にまとめいています。
ペンタブを導入すると作業効率や描画体験の向上につながると思います。
ぜひ参考にしてみてください。
プリセットとは
まず初めにプリセットについて軽く説明すると・・・プリセットとは、新規でファイル(ドキュメント)を作成する際のテンプレートのことをいいます。
Affinity Designer では、一般的によく使われるA4サイズ、B4サイズ等をはじめ、各種レターサイズなどがデフォルトとして登録されています。
今回紹介するカスタムプリセットは、自分で登録するプリセットのことです。
A4やB4など意外で、自分がよく使用するドキュメントサイズや色設定を登録・保存しておくことができます。
あらかじめ自分の設定を登録しておけば、新規ファイル作成時にそのカスタムプリセットを選択することで、開いたドキュメント設定をいちいち再設定するあのわずらわしい作業がなくて済むというわけです!
例えば、カスタムプリセットの例として・・・
・YouTubeのサムネイル用のプリセット
・ブログアイキャッチ用のプリセット (820*312px)
・SNSに掲載する画像書き出し用のプリセット(ピンタレスト1500*1000px)
・アイコン用のプリセット(64*64px)
などなど・・・
自分がよく使用する設定をプリセットとして登録しておくと便利ですね!
カスタムプリセットの設定・登録
今回は、Pinterest(ピンタレスト)用のプリセットを登録を例に、カスタムプリセットの登録・設定手順を紹介していきたいと思います!
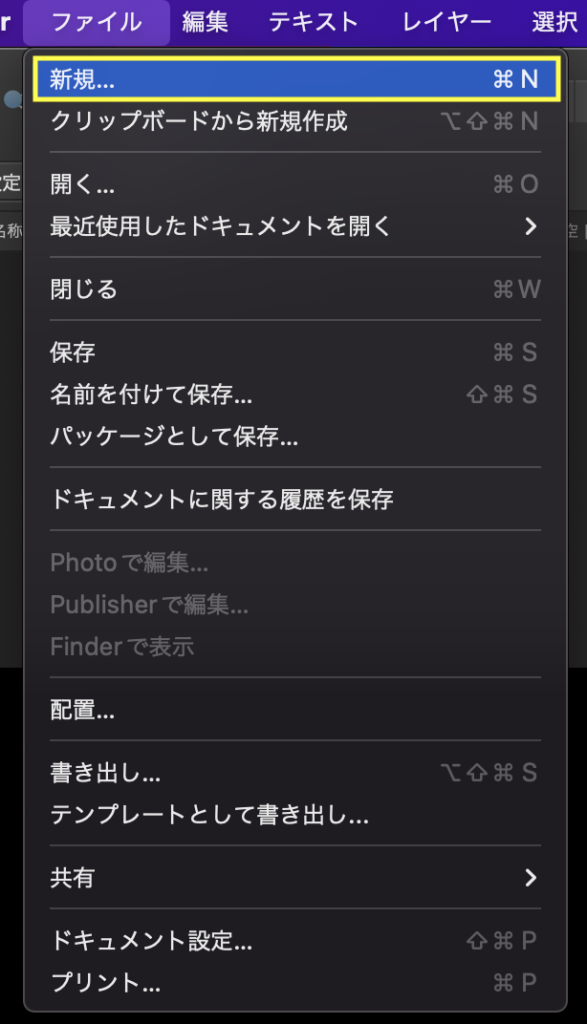
まずは、上部メニューから「ファイル」、「新規」を選択します。
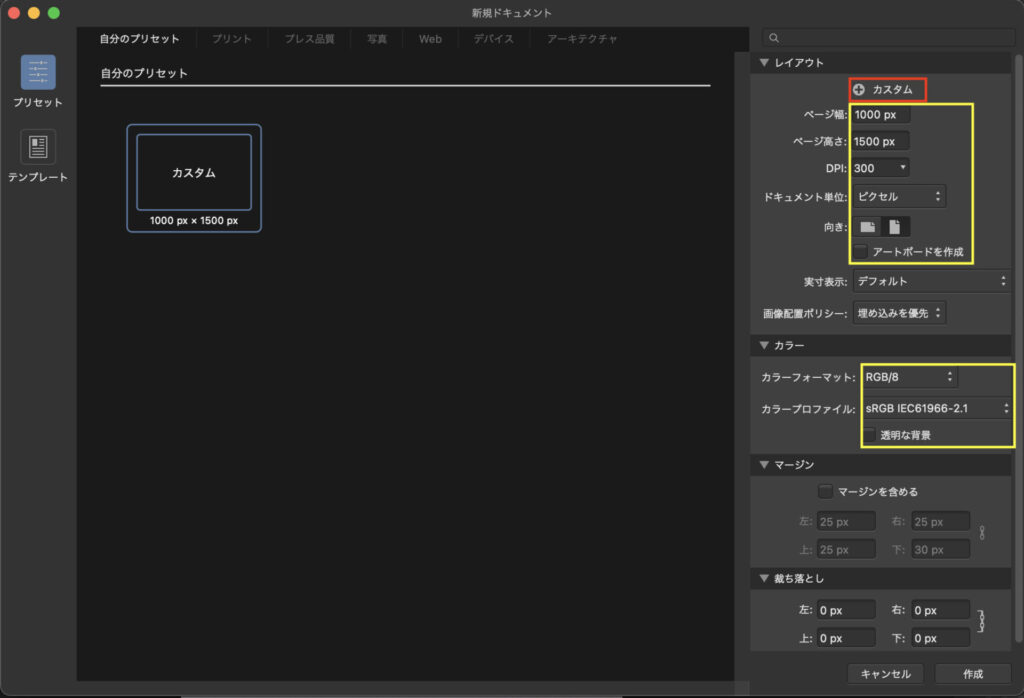
開いたプリセットメニューから「自分のプリセット」タブを開きます。
各設定値を設定したい値に変更します。
ここではピンタレスト用に幅1000px*高さ1500px、RGBのプリセットを登録しています。
設定が済んだら「+カスタム」を押します。
「+カスタム」は、設定値の入力が終わった後に押してください。 設定値を入力する前に押した場合は、デフォルトの値でプリセットが作成されますので、作成したプリセットを編集する必要があります。 設定値を入力する前に「+」を押してしまった方は、作成されたプリセットを選択した状態で、設定値を変更してください。
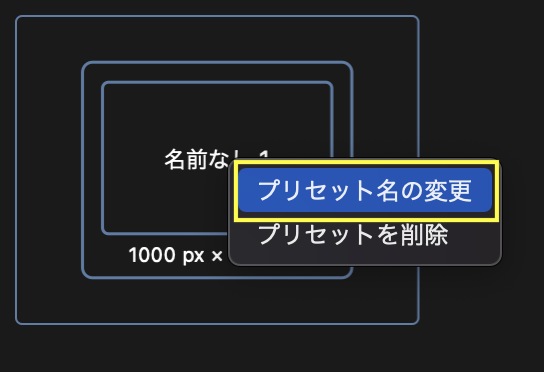
作成したプリセット上で「右クリック」を押し、「プリセット名の変更」を選択します。
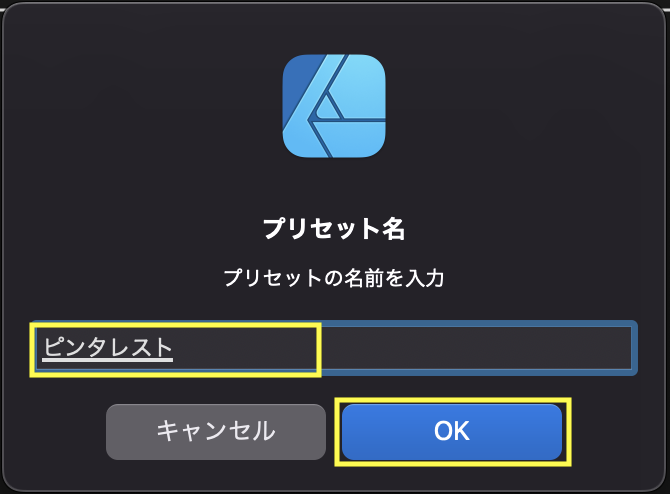
任意のプリセット名を設定することができます。
ここでは、「ピンタレスト」と入力しました。
入力が完了したら「OK」を押して確定しましょう!
プリセットの選択方法
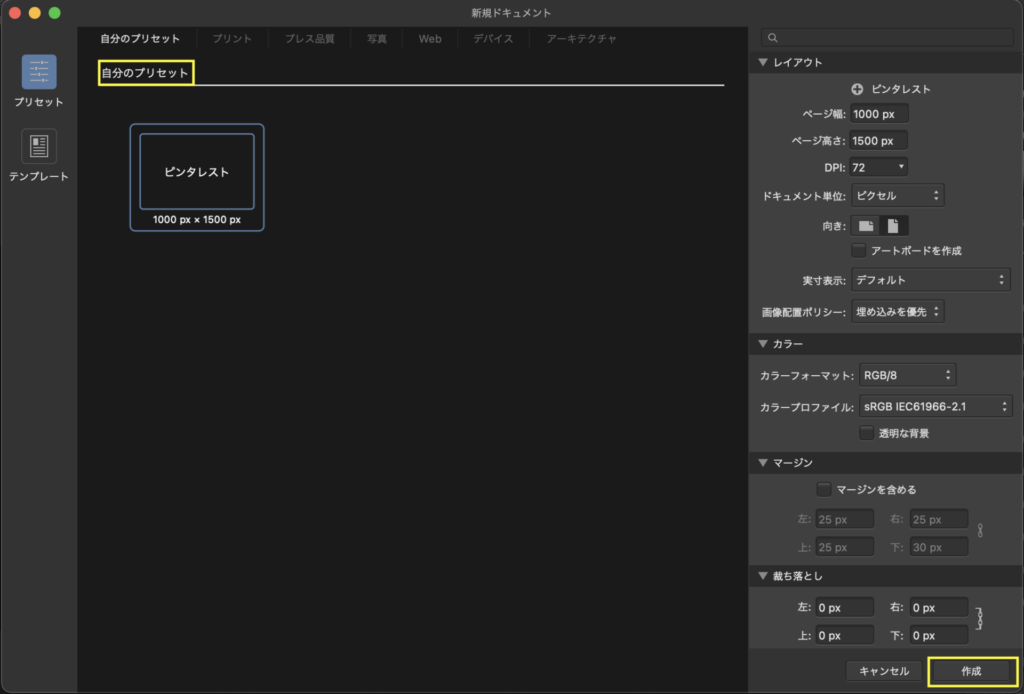
作成したプリセットを使用したい場合は、「自分のプリセット」タブを選択します。
先ほど作成したプリセットが表示されていると思いますので、プリセットを選択し「作成」を押します。
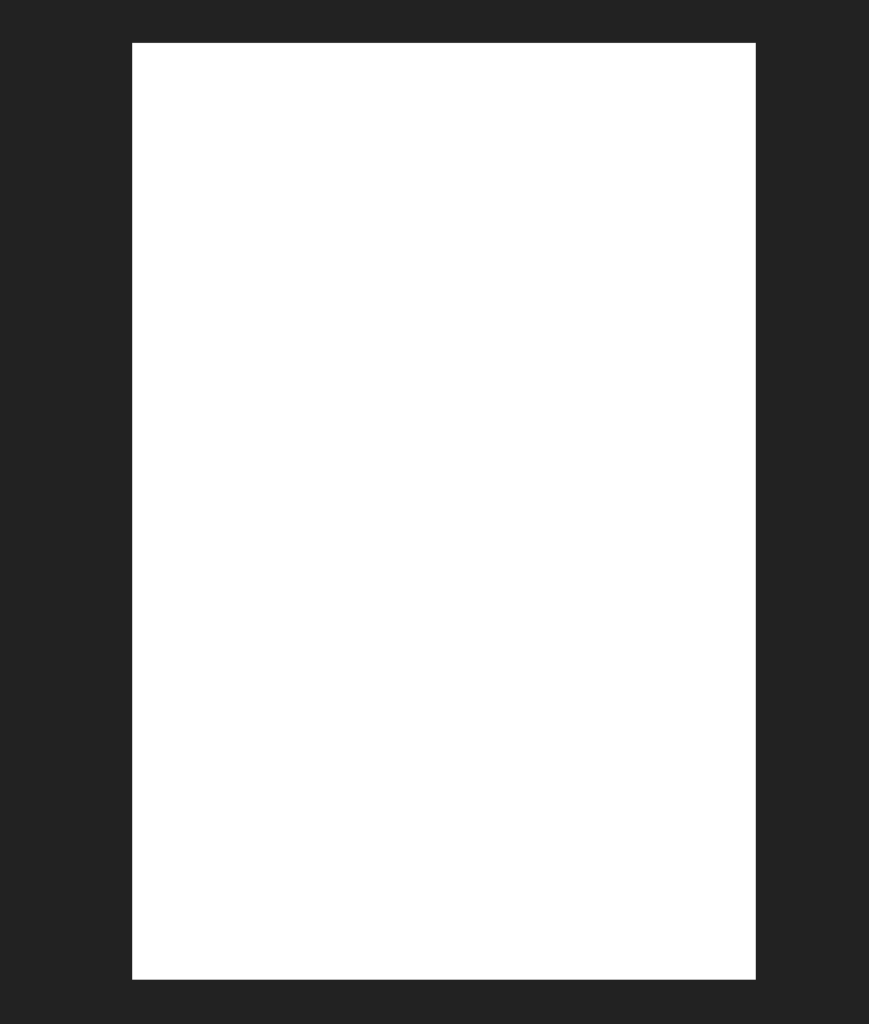
すると、設定した値のドキュメントが作成されました!
まとめ
プリセットの例として、ご自分の使用頻度が高いものを設定しておくと作業効率が上がり便利です。
例えば・・・
・YouTubeのサムネイル用のプリセット
・ブログアイキャッチ用のプリセット (820*312px)
・SNSに掲載する画像書き出し用のプリセット(ピンタレスト1500*1000px)
・アイコン用のプリセット(64*64px)
などなど・・・
以上。Affinity Designer で、ファイルを新規作成する際のカスタムプリセット(自分独自のドキュメント設定)を以下の流れで紹介しました!
・プリセットとは
・カスタムプリセットの設定・登録
・プリセットの選択方法
以上。この記事が少しでもお役に立てれば幸いです!
最後まで読んでいただき、ありがとうございました!








コメント