Adobe Illustrator の代替ソフトとして有力な、Serif 社のデザインアプリケーション Affinity Designer 2 の各種環境設定の方法を紹介していきます。
- プリセットの作成方法(はがきサイズの例)
- グリッド、軸の設定
- ルーラー(定規・メモリ)とガイドの設定
などについて解説していきます。
Affinity Designer の使い方、Illustrator との比較 については、以下の記事で紹介しています。
興味がある方は覗いてみてください。
Affinityシリーズのセール情報と現在の価格、購入方法については以下の記事にまとめています。
また、鉛筆ツールやブラシツール、手書き(ラスター)描画をおこなう場合、操作性の高いマウスやペンタブを使うとより効率的です。
この記事を見ている方は Illustrator と Affinity Designer のどちらを購入しようか考えている方も多いかと思います。
例えば、Affinity Designer を購入し、ソフトのサブスク費用を抑えられたのなら、その余裕のできた予算でマウスやペンタブを使いやすいものに変更することを検討してみてはいかがでしょう。
今では、千数百円で使いやすいマウスも購入できますし、ペンタブであれば下は¥6,000からあります。
使いやすいガジェットを選べば、その分上達も早くなり、業務効率も上げられると思います。
以下、僕のおすすめのガジェットになります。あくまで参考程度に。
プリセットの作成方法(はがきサイズの設定方法)
はじめにプリセットの作成方法について紹介していきます。
プリセットとは
プリセットとは、あらかじめ登録されているドキュメントの基本設定のことです。
主によく使われるドキュメントのサイズ(A4やB5等)が登録されていますが、日本で流通しているハガキのプリセットは登録されていません。
Affinity Designer 2 には未登録である、はがきサイズを例に設定方法を見ています。
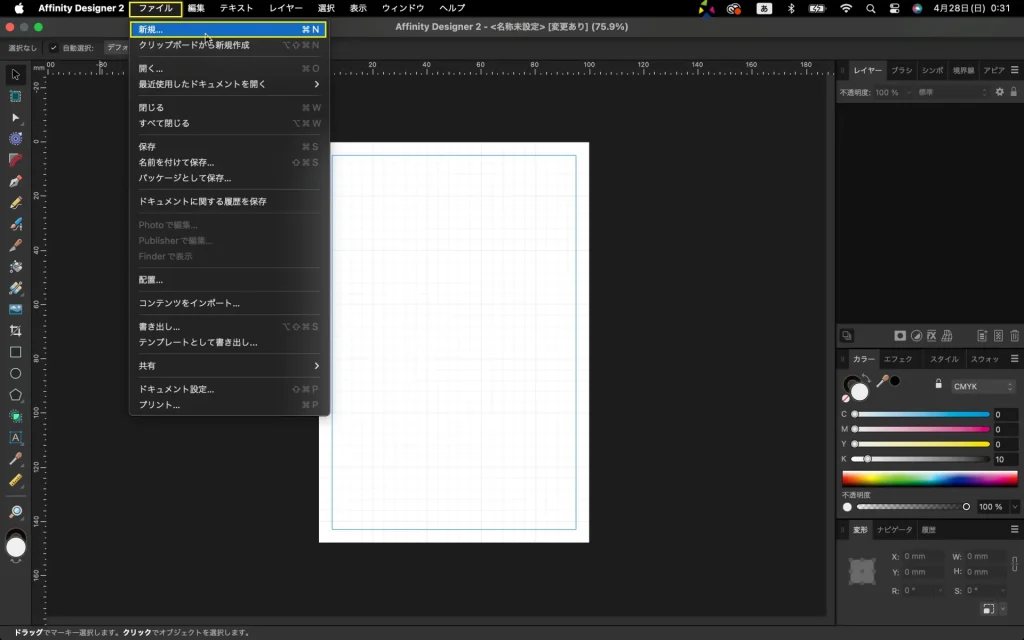
ファイル > 新規
をクリックします。
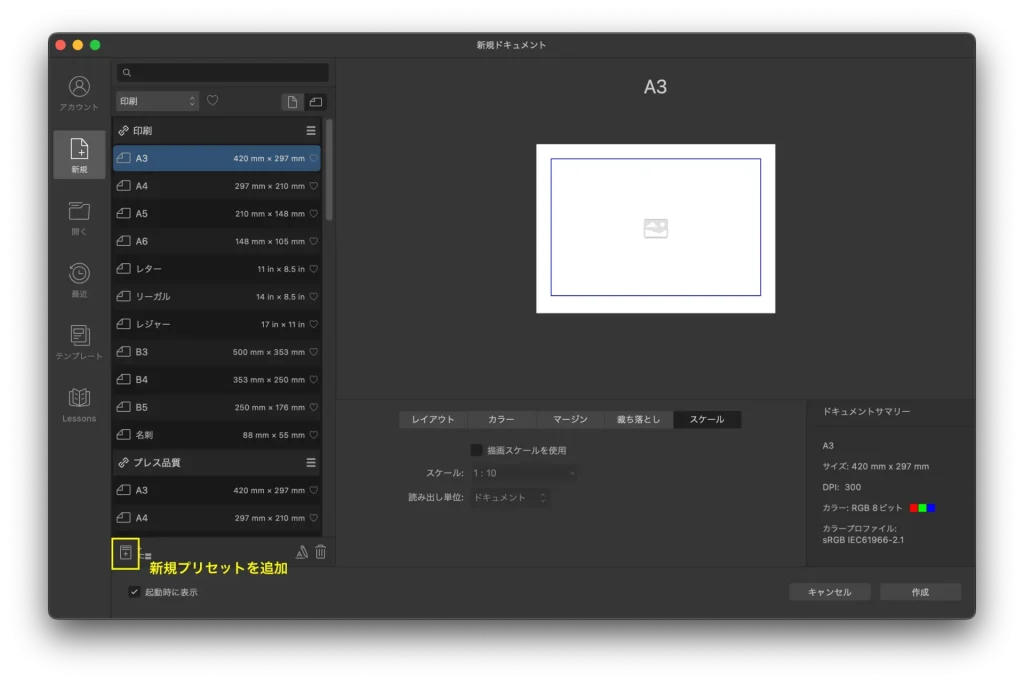
開かれたポップアップメニューの左下にある「新規プリセットを追加」をクリックします。
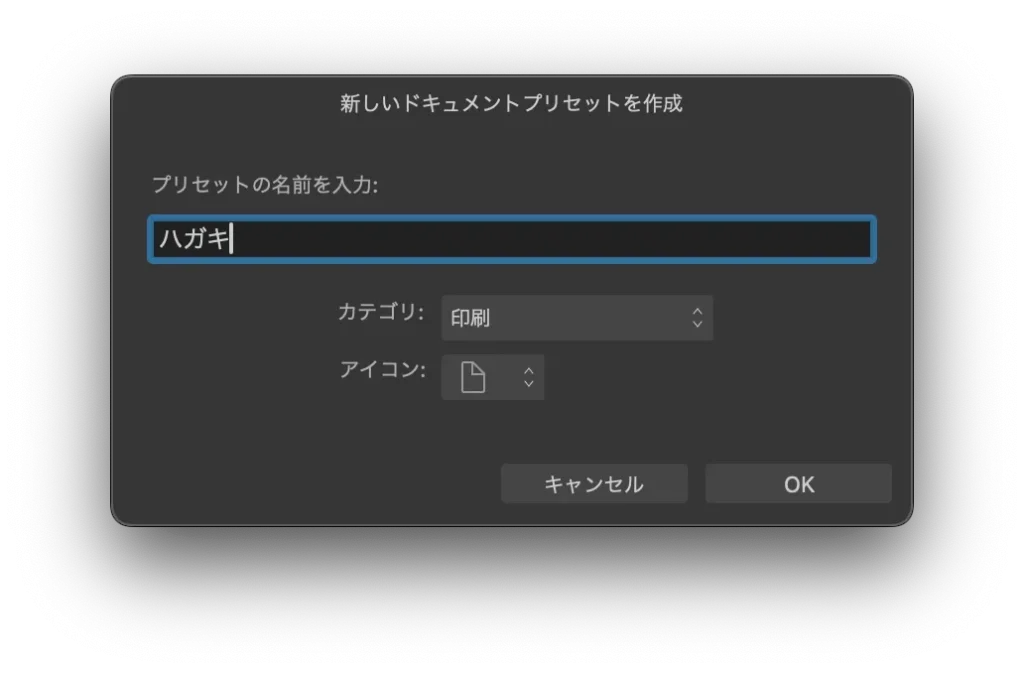
プリセットの名前には「ハガキ」と入力します。
カテゴリは「印刷」、アイコンもデフォルトのままで結構です。
「OK」を押して進みます。
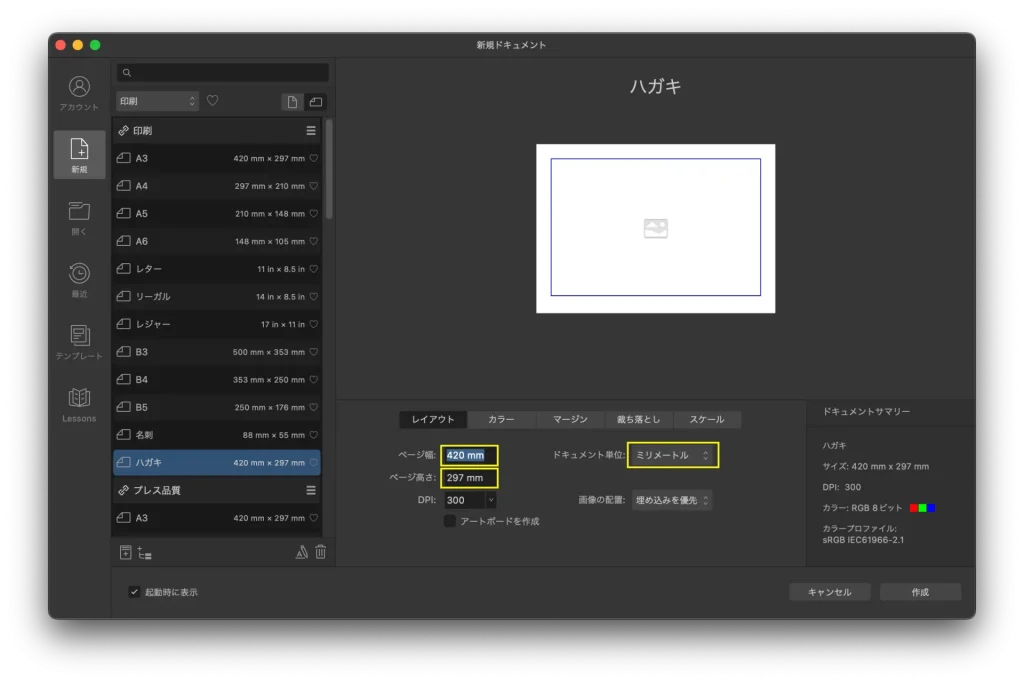
新規のカスタムプリセットが作成されました。
設定情報は、カスタムプリセット作成前に選択されていたプリセットの情報を引き継いでいます。
この設定値を変更していきます。
ページ幅「100」、ページ高さ「148」、単位は「ミリメートル」とします。
※横向き(横長)にする場合はページ幅とページ高さの数値を入れ替えてください。
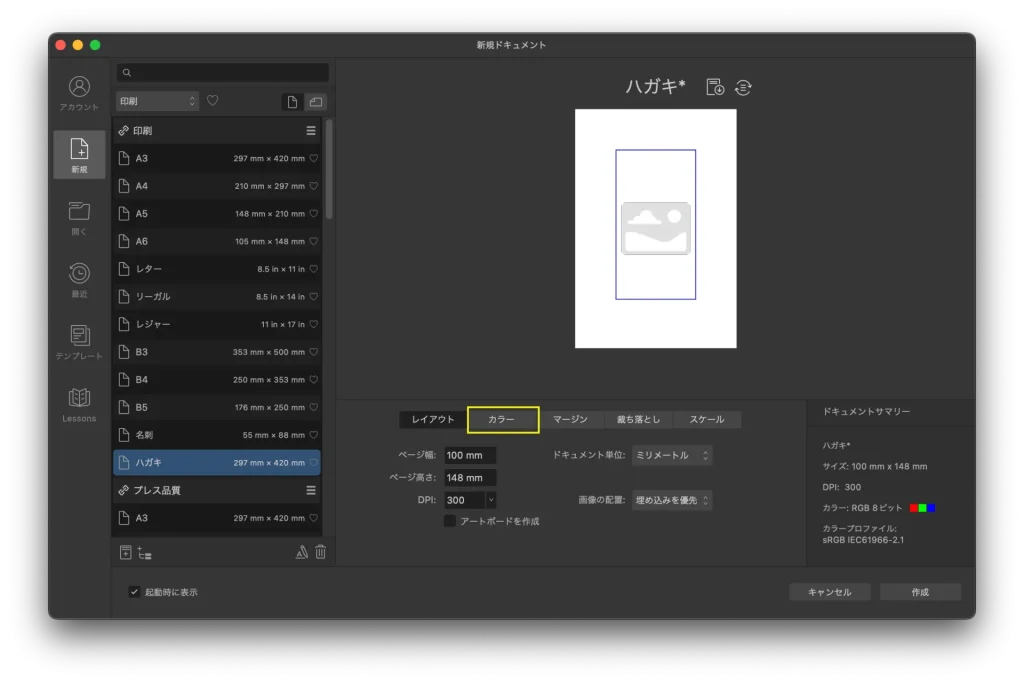
「カラー」タブを選択します。
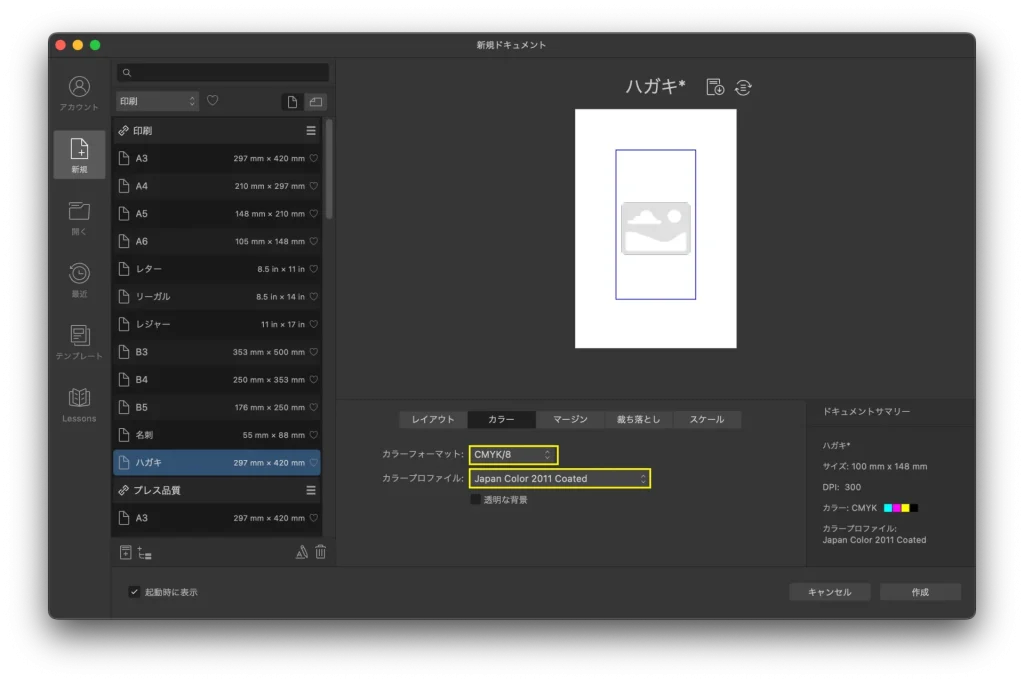
業者に印刷依頼をする場合のことを考え「CMYK/8」、カラープロファイルには「Japan Color 2011 Coated」を選択します。
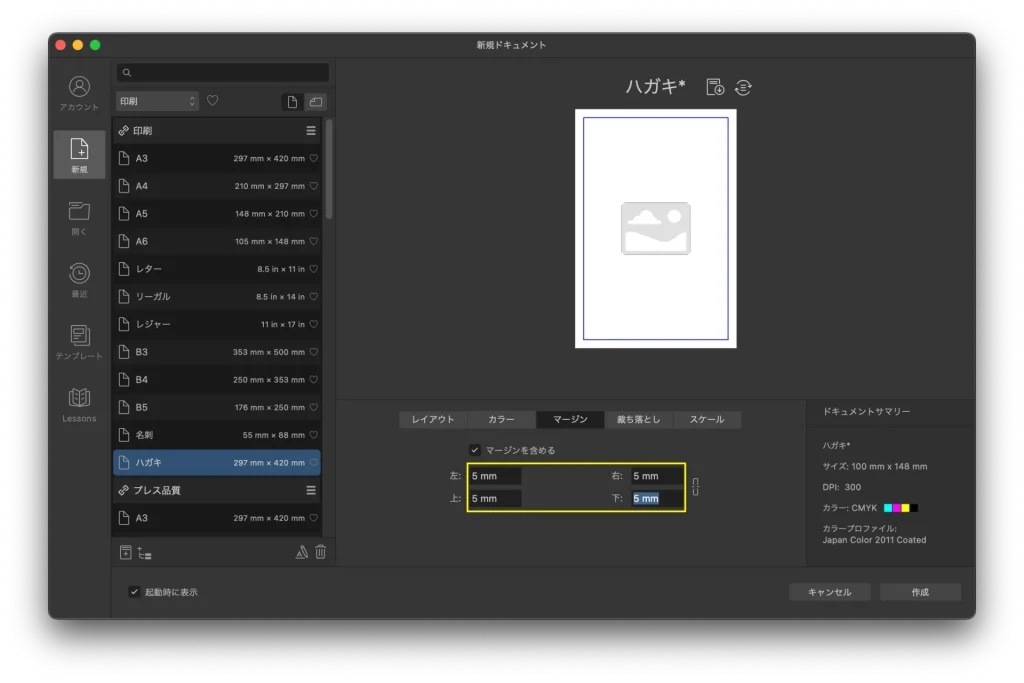
「マージン」タブではマージン(余白)を設定します。
ここでは「5 mm」を指定していますが、好きな値で結構です。
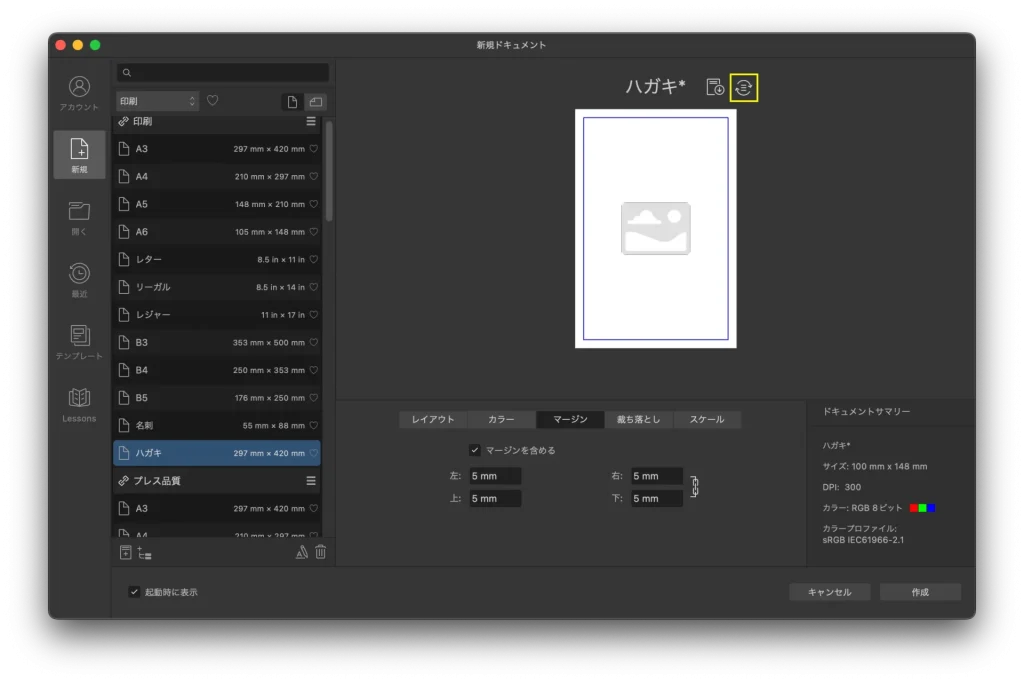
画面の右上にある「現行のプリセットを保存して上書き」するとプリセットを保存できます。
「作成」ボタンを押すと作成したプリセットでドキュメントを開きます。
マージン・ガイド・グリッド・ルーラー(定規メモリ)の表示方法
各種アシスト機能の表示方法について解説します。
それぞれについて簡単な説明も記載しておきます。
- マージン:余白のことです。マージンを表示させることで、上で設定した余白の幅のガイドラインが表示されます。
- ガイド:デザイン、レイアウトをする際に基準とするために引いた線です。例えば目視で中心が分かるようにガイドを引いておくなどのために使用します。
- グリッド:方眼・メモリのことです。グリッドを表示させオブジェクトを均等な位置で並べるためなどに使用します。
- ルーラー(定規):縦と横に表示される定規です。ミリやインチ単位でオブジェクトを配置したい場合に使用します。配置したオブジェクトが「縦何ミリ、横何ミリの位置にある」などが一目で分かります。
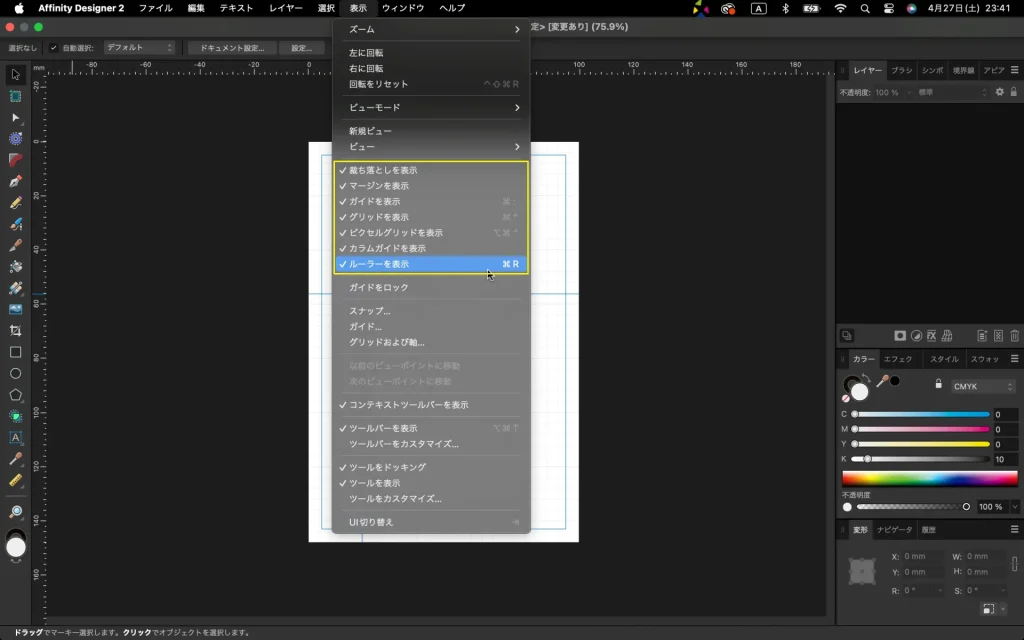
上部メニュー > 表示 > (任意の機能を表示)
また、デザイン物を作る上で、デザインサイトを参考にするのに加え、色彩の知識や構図の基本などを押さえておくと良いと思います。
補色を理解することで、アイキャッチとなるポイントを作ったり、黄金比や白銀比を意識したコンテンツの配置にしたりと。
つい好きに適当にやってしまう・・・なんて方は、ぜひデザインの理解を深め、もう一段高いクオリティを目指してみてはいかがでしょう。
オブジェクトにスナップさせる
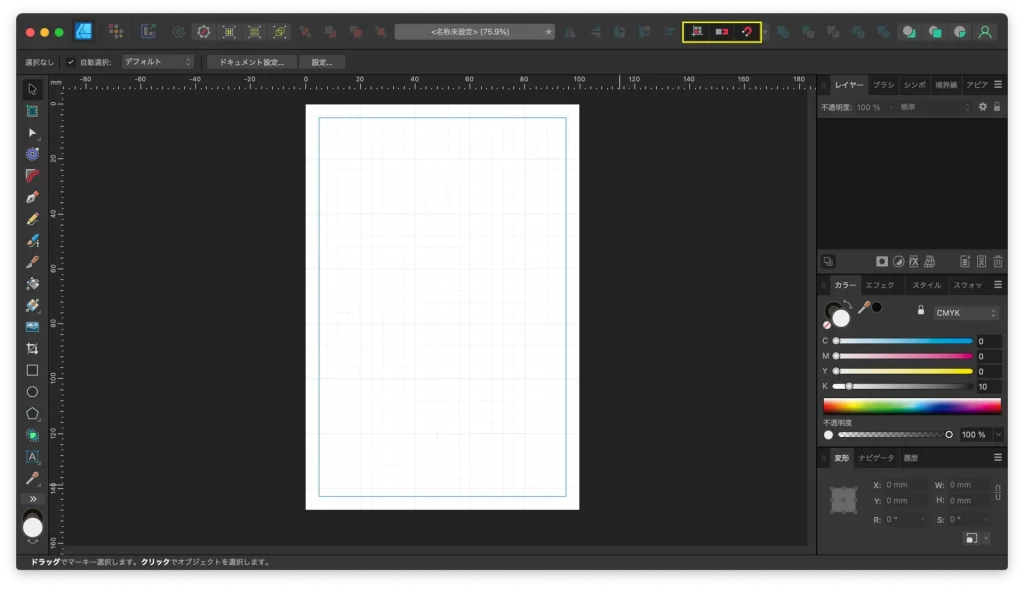
画面の上部左にスナップ有効を切り替えるボタンが設置されています。
左から
- ピクセルへの整列を強制:ピクセル単位でオブジェクトが配置されます。
- ピクセル単位で移動:オブジェクトの移動はピクセル単位でおこなわれます。
- スナップ:詳細設定に登録されているスナップを有効にします。
スナップの詳細設定
ではその詳細設定では何ができるのかも見ていきます。

上部メニュー > 表示 > スナップ
をクリックします。
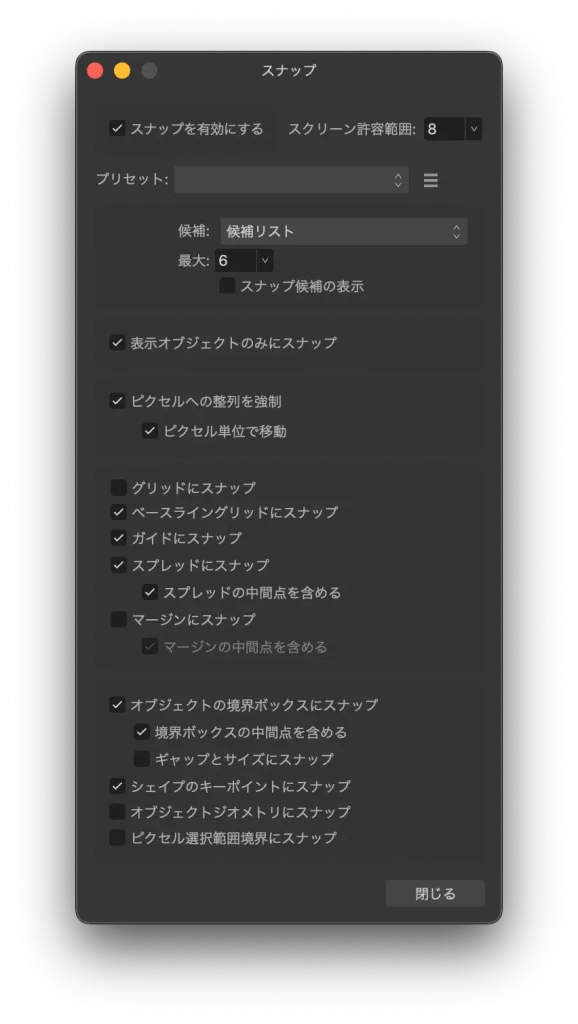
表示されたスナップのポップアップメニューでは、スナップの詳細設定を決められます。
グリッドを表示しているのであれば「グリッドにスナップ」にチェックを入れ、ガイドを表示させているのであれば「ガイドにスナップ」など、ご自身の作業環境にあったスナップ設定をおこなうことができます。
グリッドおよびスナップ軸の設定方法
表示させるグリッドは方眼に限らず、様々な形状にすることが出来ます。
次の方法でグリッドの表示を変えることが出来ます。
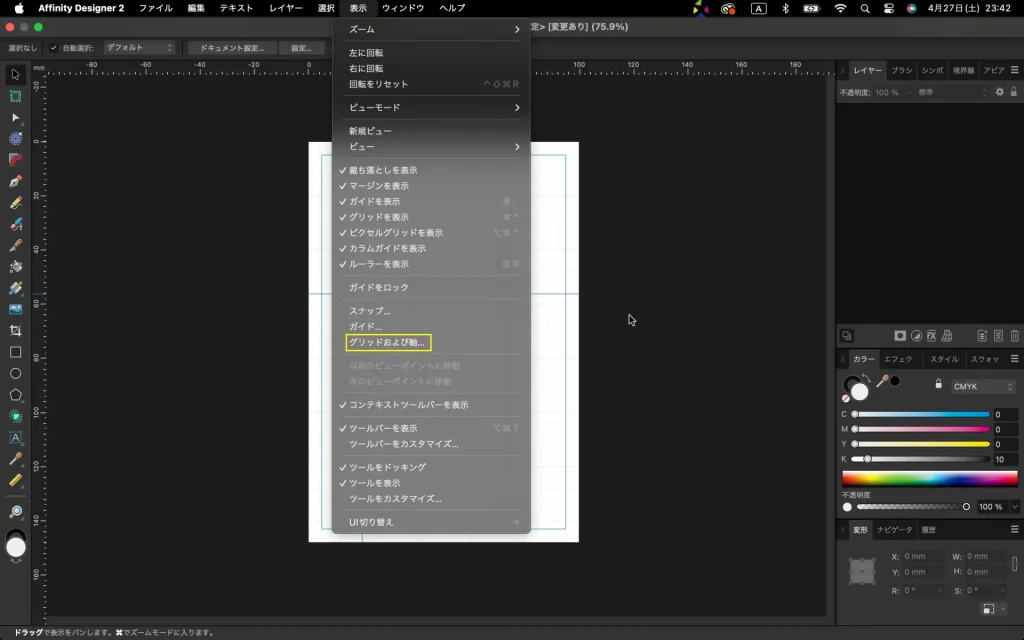
上部メニュー > 表示 > グリッドおよび軸…
をクリックします。
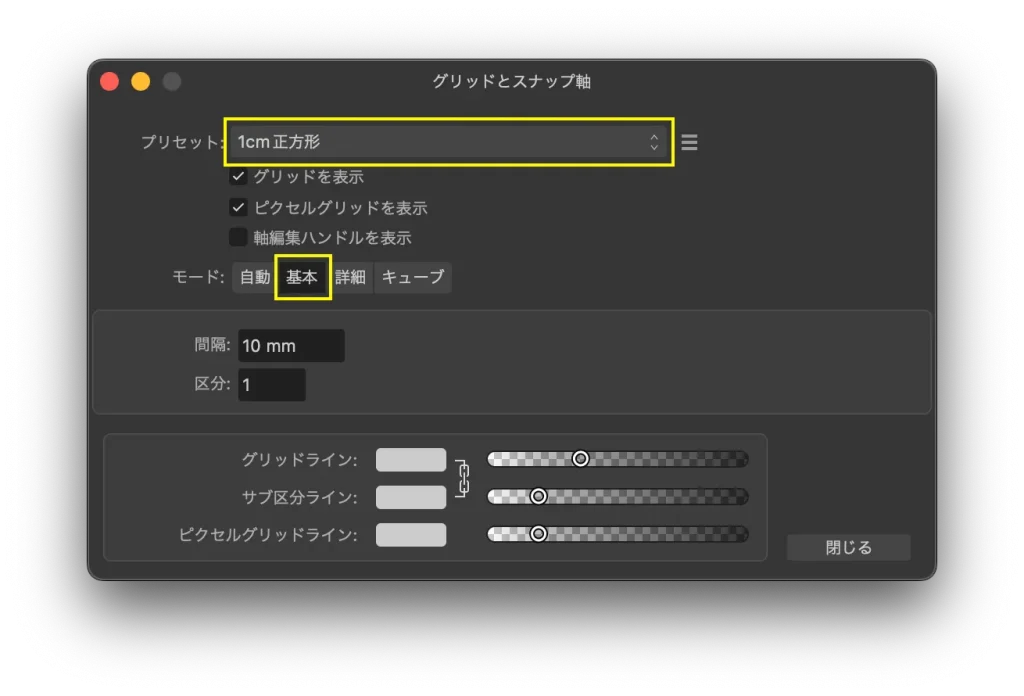
表示されたグリッドとスナップの軸メニューでは様々な設定をおこなうことが可能です。
モードのタブを基本に操作していきます。
通常の方眼でよければ「自動」、その他のグリッドに変更する場合は「基本」タブを見ていきます。
プリセットには、初めから様々なグリッドの形が登録されています。
一つずつ選んで、どのような違いがあるのか見てみるのも面白いかと思います。
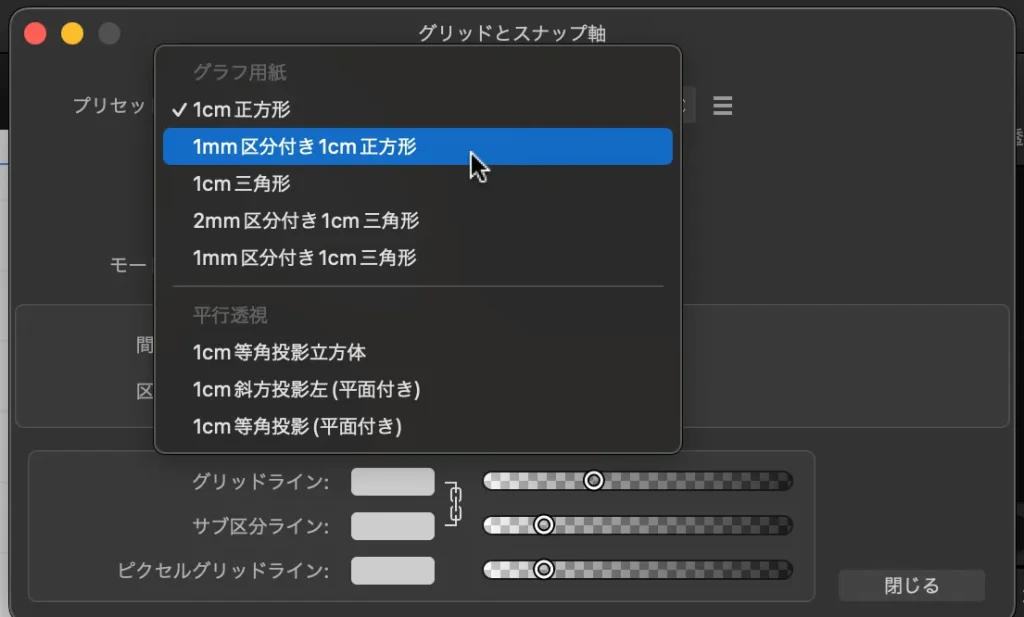
- 1cm正方形
- 1mm区分付き1cm正方形
- 1cm三角形
- 2mm区分付き1cm三角形
- 1mm区分付き1cm三角形
- 1cm等角投影立方体
- 1cm斜方投影左(平面付き)
- 1cm等角投影(平面付き)
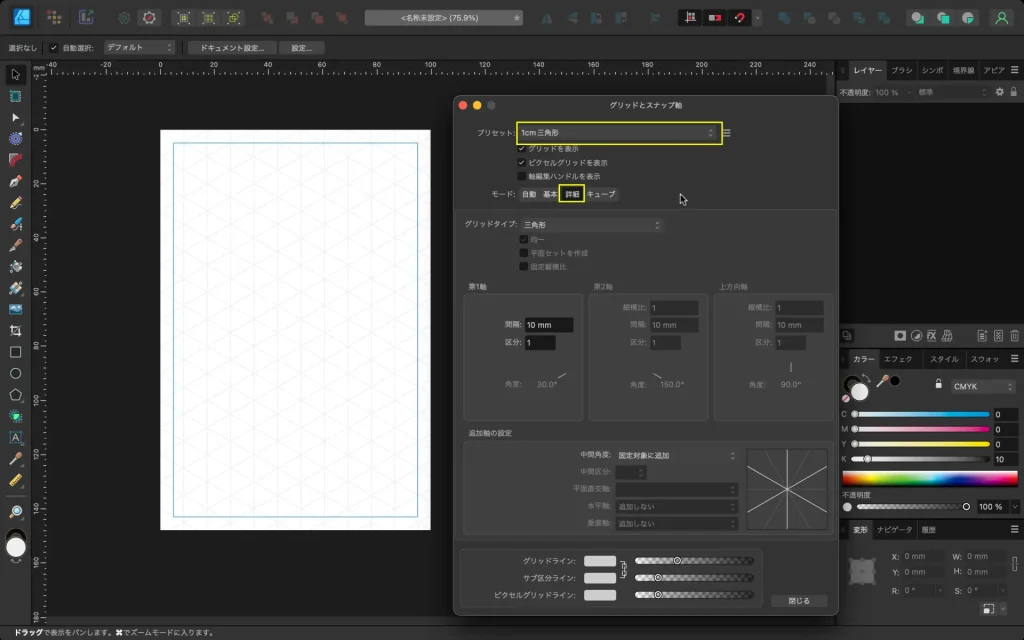
選んだプリセットによっては、「詳細」を設定することも可能です。
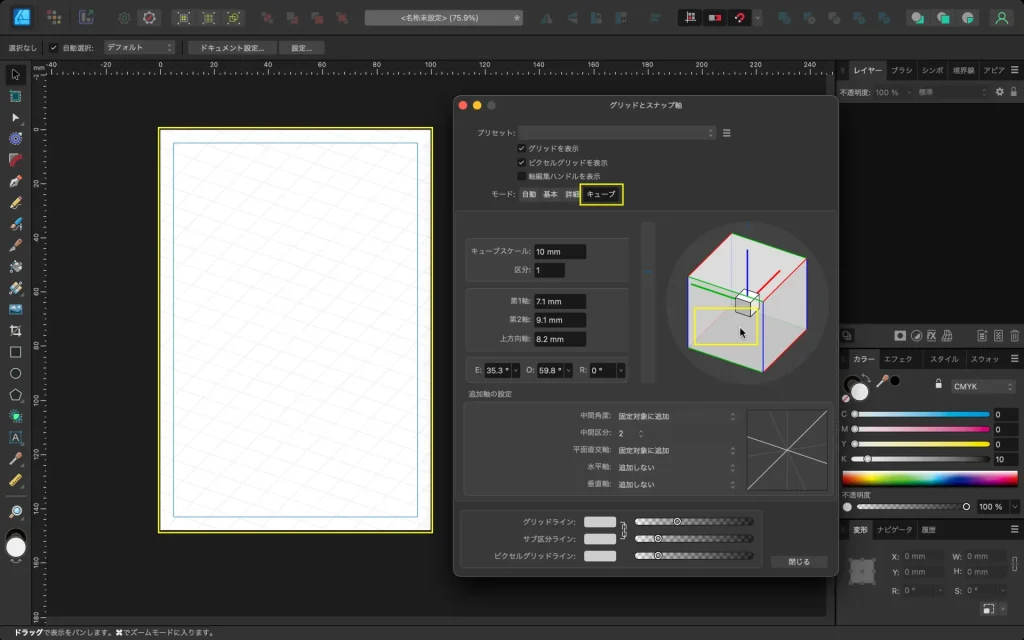
「キューブ」タブを選択すると、3Dモデルが表示されます。
どのような角度のグリッドを描画するのか、視覚的に分かりやすいデザインになっています。
3Dモデルの面をドラッグすると、描画されるグリッドが変化するのが分かると思います。
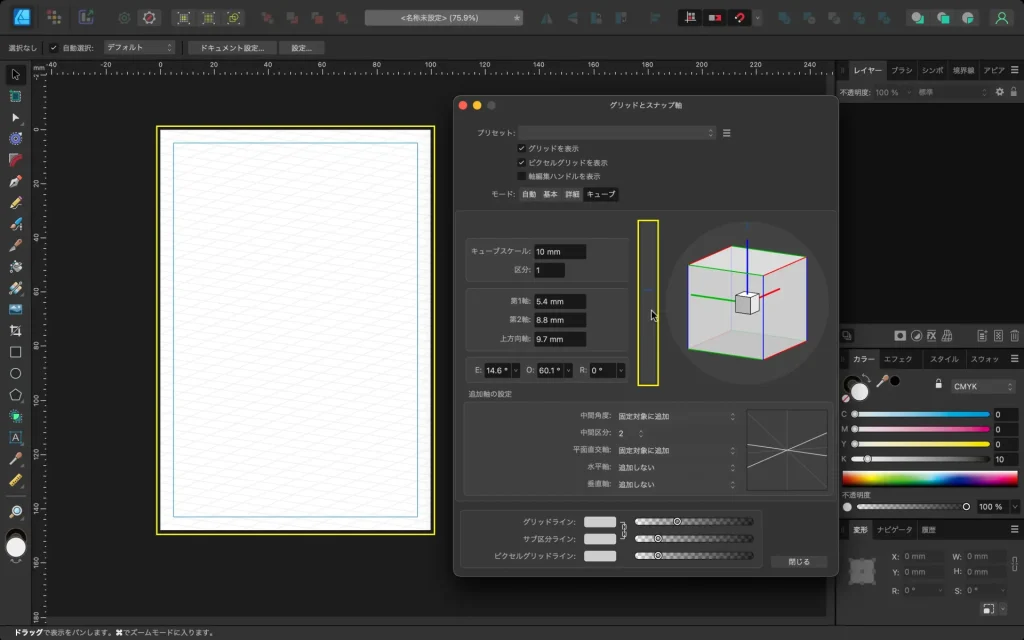
3Dモデルの左にある縦バーを動かすと、グリッドの奥行きというか、密度が変化します。
ルーラー(定規・メモリ)とガイドの設定
ルーラーを表示させると、オブジェクトが数値的にどの場所に配置されているのかが分かりやすくなります。
ルーラー(定規・メモリ)の 0 の位置を変える方法
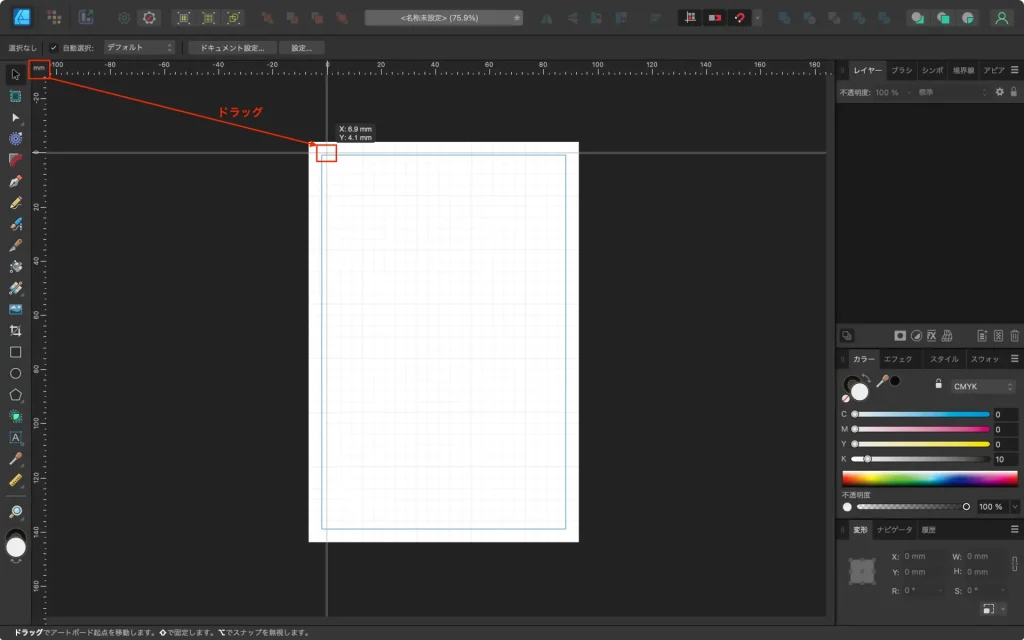
ルーラーの原点(縦0、横0の位置)はアートボードの左上になっていますが、この原点を変更することも可能です。
ルーラーの左上、縦と横が交差する箇所をドラッグし、任意の場所で離すとそこを新たな原点に設定できます。
ルーラーからのガイド作成方法
デザインやレイアウトの基準や参考のために引くガイドの作成方法を解説します。
まずは、表示させたルーラーから作成する方法についてです。
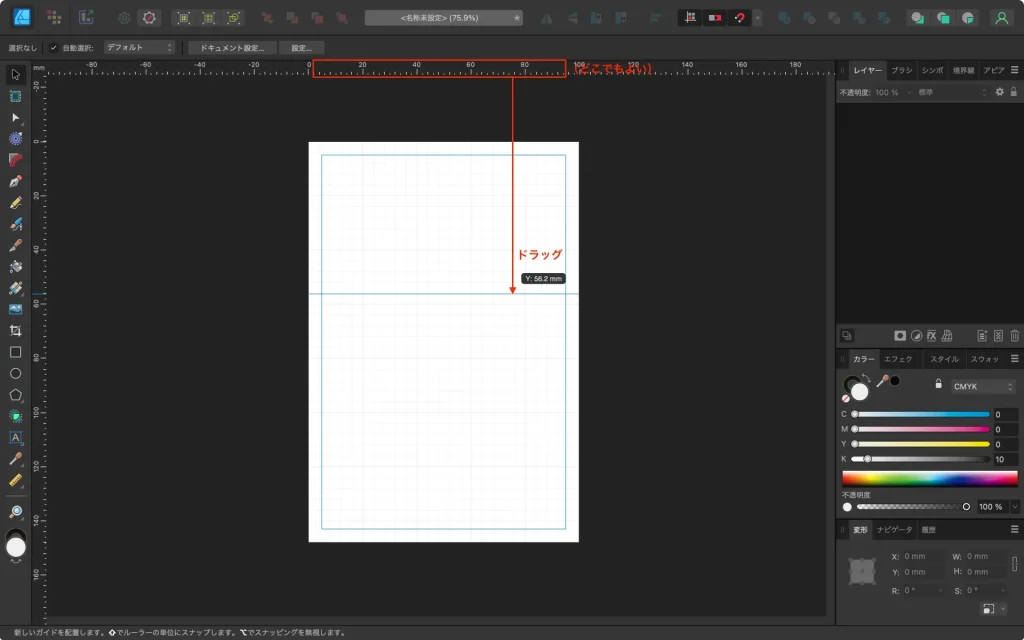
横軸のガイドを作成する場合は、表示されているルーラーの横軸(上部メモリ)からドラッグをし、任意の場所で離します。
するとガイドが作成されます。
そのガイドは移動ツール(V)で移動・変更することが出来ます。
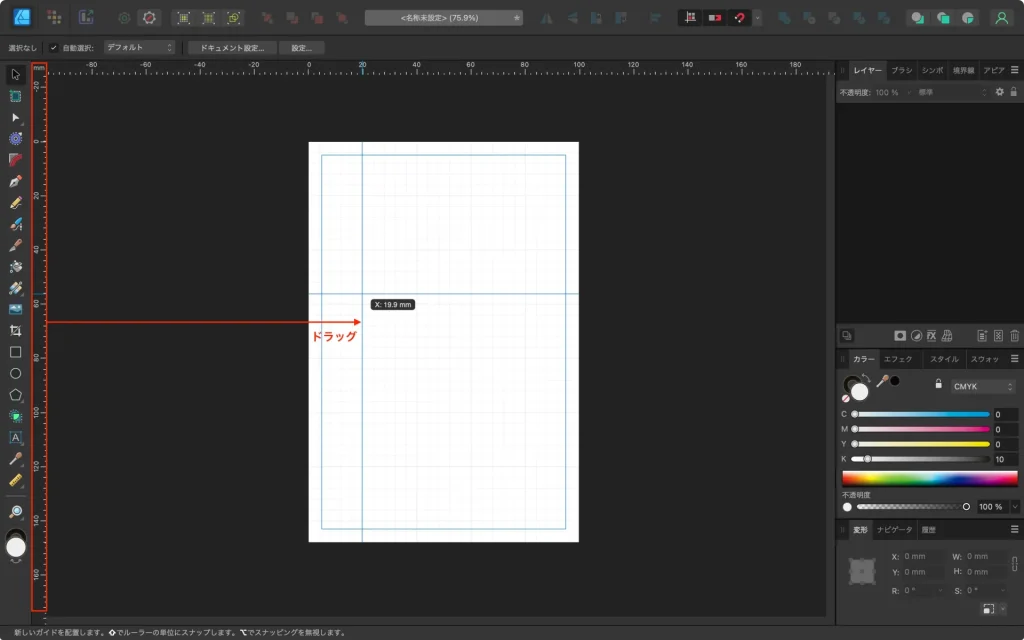
縦軸のガイドを作成する場合は、ルーラーの縦軸(横メモリ)からドラッグして任意の箇所で離します。
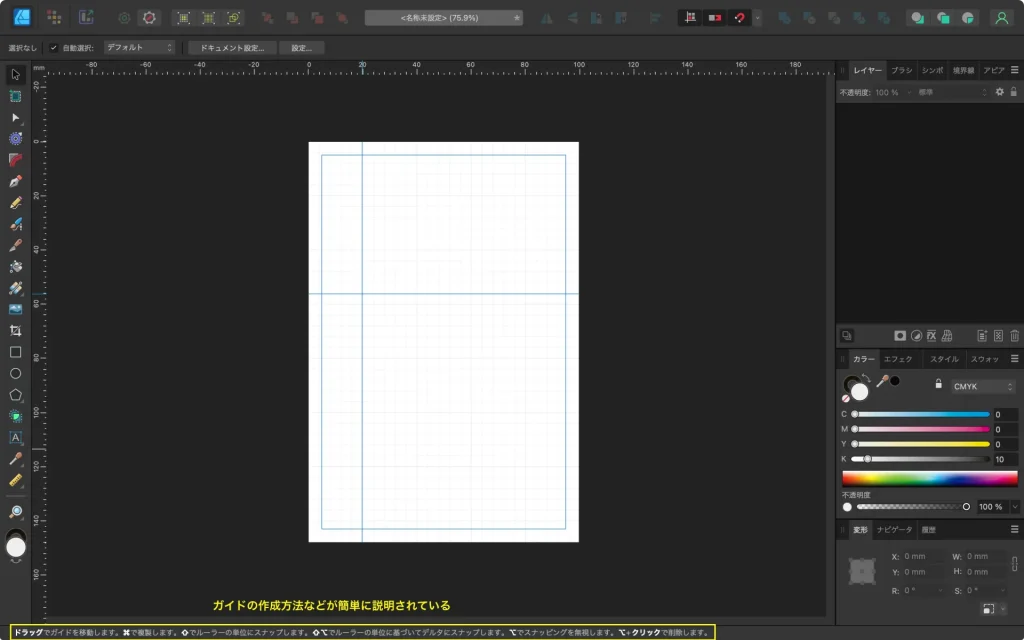
画面の下部にはガイドの編集や操作方法について簡単な説明が表示されています。
ガイドの編集方法が分からない場合は、こちらを見てみてください。
”ガイド…”からのガイド作成方法
座標(縦何ミリ、横何ミリ等)からガイドを作成することも可能です。
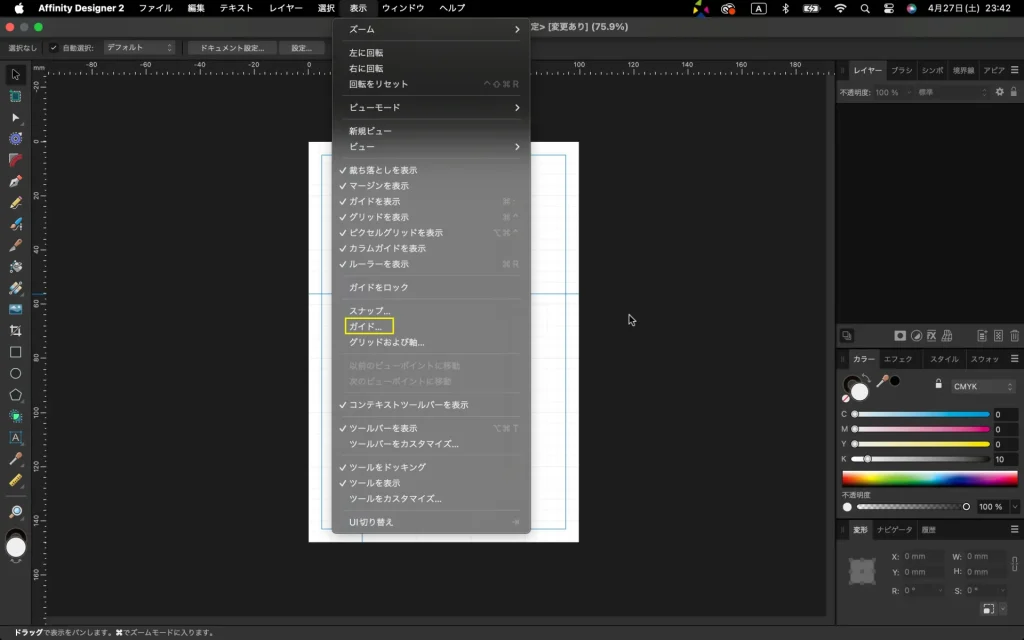
上部メニュー > 表示 > ガイド…
をクリックします。
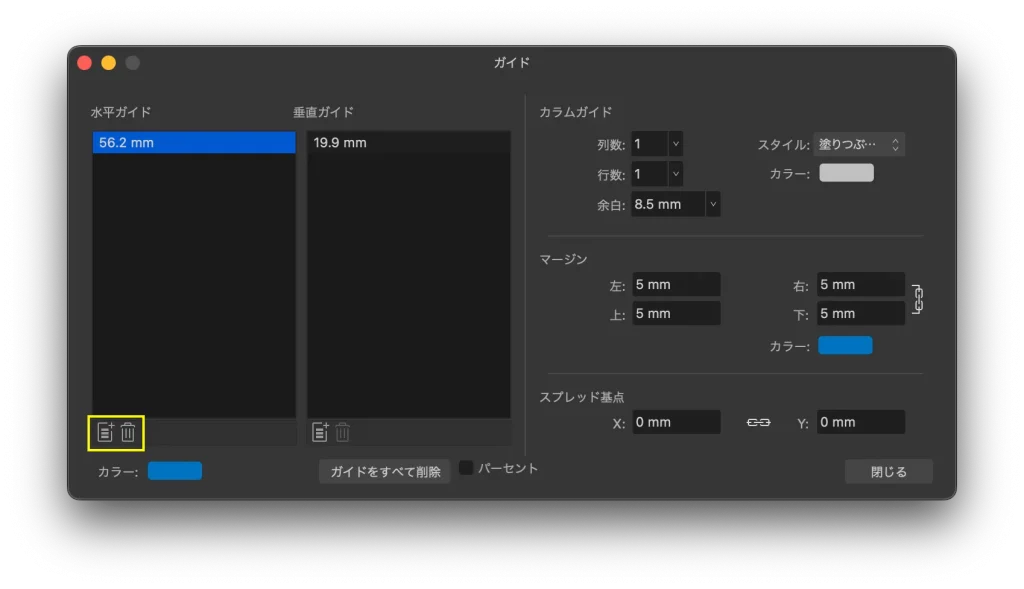
ガイドメニューが表示されます。
左下のアイコンから新規ガイドの作成と、作成済みガイドの削除が行えます。
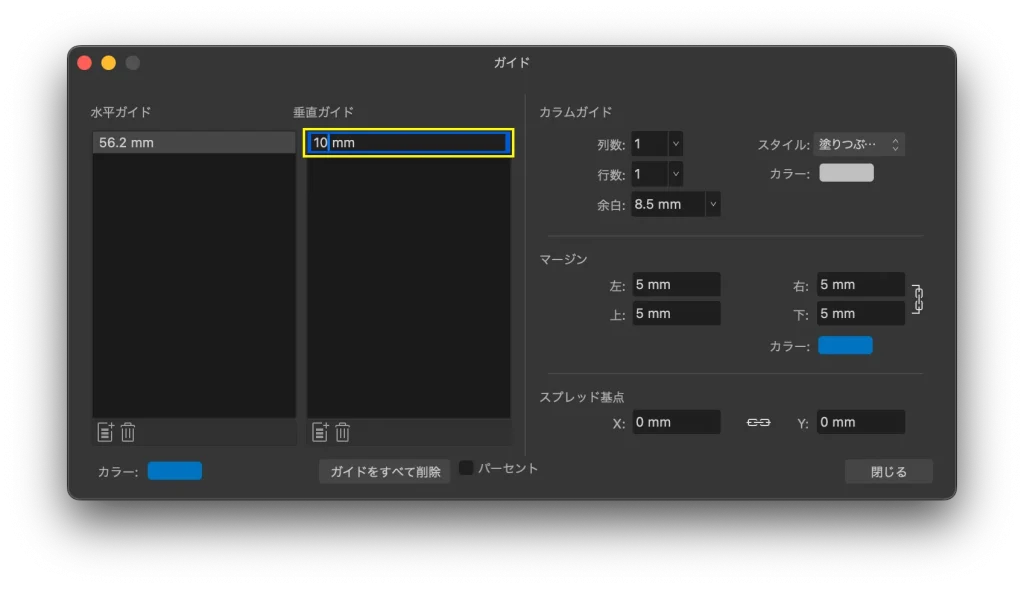
作成したガイドの数字部分をクリックすると、座標として数値でガイドの位置を決めることが出来ます。
その他、このメニューではガイドの色やマージンの再設定なども編集することが出来ます。
ガイドを編集できないようにロックする方法
作成したガイドを間違って動かしてしまわないように、ガイドをロックすることも可能です。
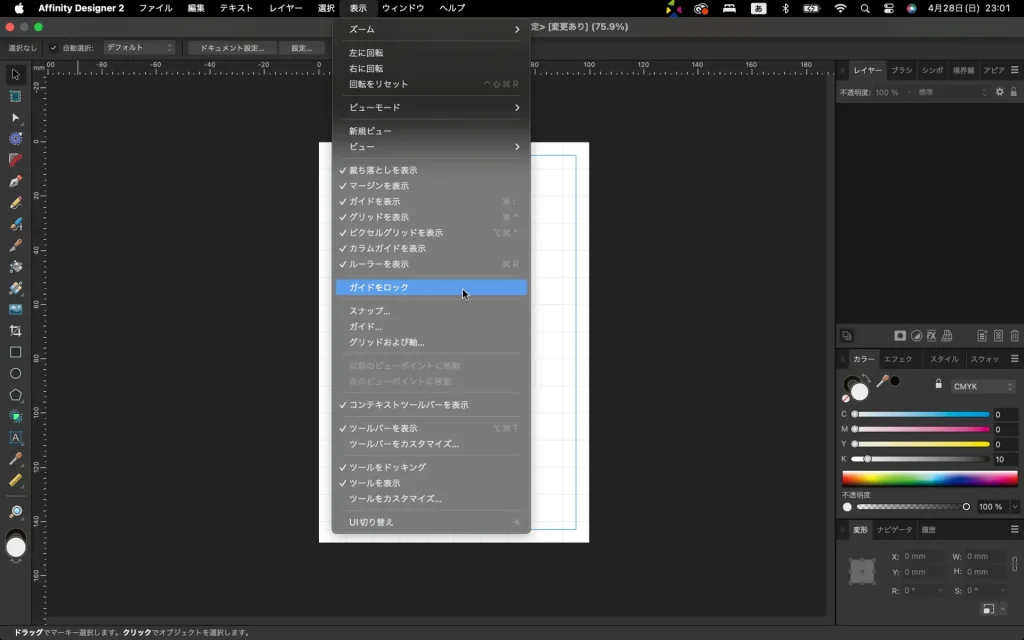
上部メニュー > 表示 > ガイドをロック
をクリックすると、作成したガイドは移動ツール(V)等の各ツールで選択できなくなります。
まとめ
今回は Affinity Designer 2 の以下内容について解説してきました。
- プリセットの作成方法(はがきサイズの例)
- グリッド、軸の設定
- ルーラー(定規・メモリ)とガイドの設定
Affinity Designer 2 に登録されていないはがきサイズやよく使う規格をプリセットに登録しておくことで、より使いやすく便利になると思います。
また、グリッドやルーラーの設定をおこなっておくことで、デザインやレイアウトの均一性やバランスも整えやすくなったり、作業の効率も上げられるかもしれません。
意外と見落としがちな部分かと思いますので、是非最初に設定をおこない、よりクオリティの高いものを作れるよう準備してみてはいかがでしょうか。
以上。この記事が少しでもお役に立てれば幸いです!
最後まで読んでいただき、ありがとうございました!















コメント