2022年11月Affinity DesignerがアップグレードしてAffinity Designer2が発売
2022年11月9日、Adobe Illustratorの代替ソフトとしても有力な、Serif社のデザインアプリケーションAffinity Designerの最新版アプリAffinity Designer2が発売されました。
記事の作成時点での公式サイトとAmazon(Win版)での Affinity Designer 価格は次のようになっています。
| プラットフォーム | サイト | 価格 | 参照URL |
| PC(Win,Mac) | 公式サイト | ¥6,590 | https://affinity.serif.com/ja-jp/designer/ |
| PC(Win) | Amazon | ¥7,200 | ソースネクスト Serif Affinity Designer for PC 2(最新) | Win対応|オンラインコード版 |
| iPad | 公式サイト | ¥1,750 | https://affinity.serif.com/ja-jp/designer/ |
| Affinity V2ユニバーサルライセンス(Win,Mac,iPad) | 公式サイト | ¥15,800 | https://affinity.serif.com/ja-jp/designer/ |
この記事では、このAffinity Designer2へのアップグレードによる、Affinity Designer1からの変更点やアップグレードされた機能など前バージョンとの違いを比較していきます!
「Affinity Designer2」との混同を避けるため、初代「Affinity Designer」のことを「Affinity Designer1」や「前バージョン」などと表記する場合があります。
以下3つの項目に分けて解説していきます。
Ⅰ. Affinity Designer1との違い12選
Ⅱ.【テキスト縦書き】などの機能は実装されているの?
Ⅲ. まとめ Affinity Designer2は購入すべき?
Affinity DesignerとIllustratorの比較、Affinity Designerの使い方については、以下の記事をご覧ください。
また、おすすめのペンタブについては以下の記事にまとめています。
また、鉛筆ツールやブラシツール、手書き(ラスター)描画をおこなう場合、操作性の高いマウスやペンタブを使うとより効率的です。
この記事を見ている方は Illustrator と Affinity Designer のどちらを購入しようか考えている方も多いかと思います。
例えば、Affinity Designer を購入し、ソフトのサブスク費用を抑えられたのなら、その余裕のできた予算でマウスやペンタブを使いやすいものに変更することを検討してみてはいかがでしょう。
今では、千数百円で使いやすいマウスも購入できますし、ペンタブであれば下は¥6,000からあります。
使いやすいガジェットを選べば、その分上達も早くなり、業務効率も上げられると思います。
以下、僕のおすすめのガジェットになります。あくまで参考程度に。
Affinity Designer1との違い12選
今回 Affinity Designer 2(Affinity Designer v2)を実際に触ってみて、前バージョンからアップグレードされた点、変更点などを12個にまとめました。
「変更点」と「新規機能」は以下の通りです。
※抜けがあるかもしれませんがご容赦ください(_ _)
①【変更点】新規ドキュメント作成画面が見やすくリニューアルされた
②【変更点】AutoCADデータの読み込みが可能になった
③【変更点】UIが更新された
-「鉛筆ツール」と「ブラシツール」が一つのアイコンに統合された
–「角丸長方形ツール」が「ポリゴンツール」内に統合された
– ツールメニュー内に「塗り色とアウトラインの色」が追加された
④【新機能】「ナイフツール」が実装された
⑤【新機能】「シェイプビルダーツール」が実装された
⑥【新機能】「スタイルピッカーツール」が実装された
⑦【新機能】「測定ツール」が実装された
⑧【新機能】「エリアツール」が実装された
⑨【新機能】「ワイヤーフレームビューモード」が実装された
⑩【新機能】「ワープ」が実装された
⑪【変更点】「ブレンド(描画モード)」が表記変更された
⑫【変更点】「fx(レイヤーエフェクト)」が仕様変更された
①【変更点】新規ドキュメント作成画面が見やすくリニューアルされた
まず最初に、新規ドキュメント作成画面が大きくリニューアルされました。
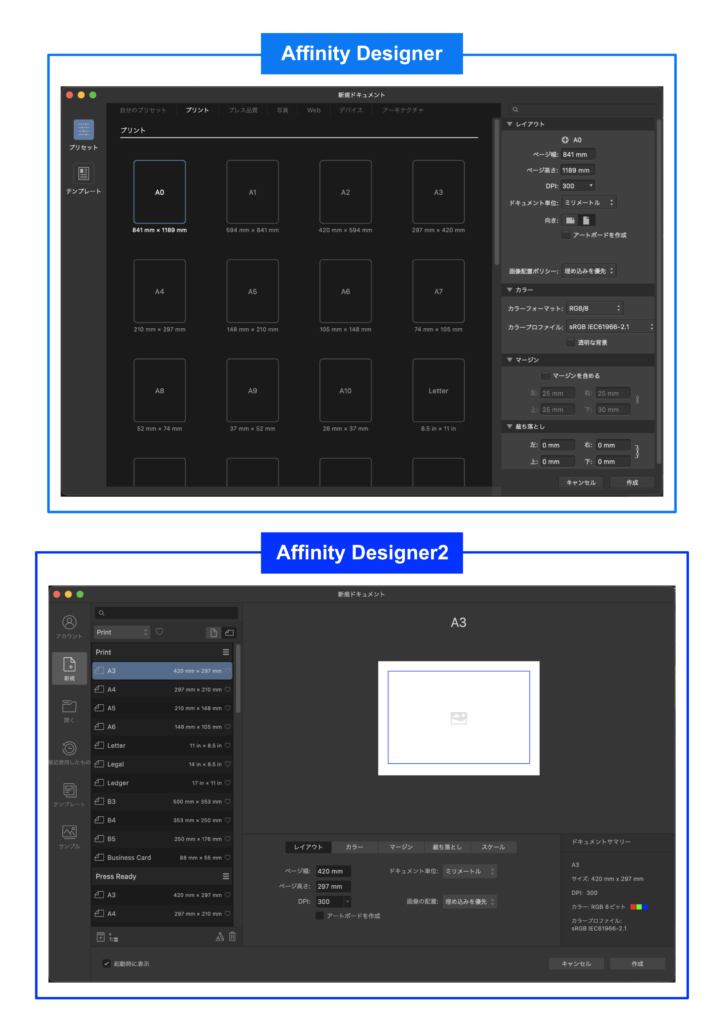
上がAffinity Designerで、下がAffinity Designer2の新規ドキュメント作成画面です。
大きくレイアウトが変更されています。
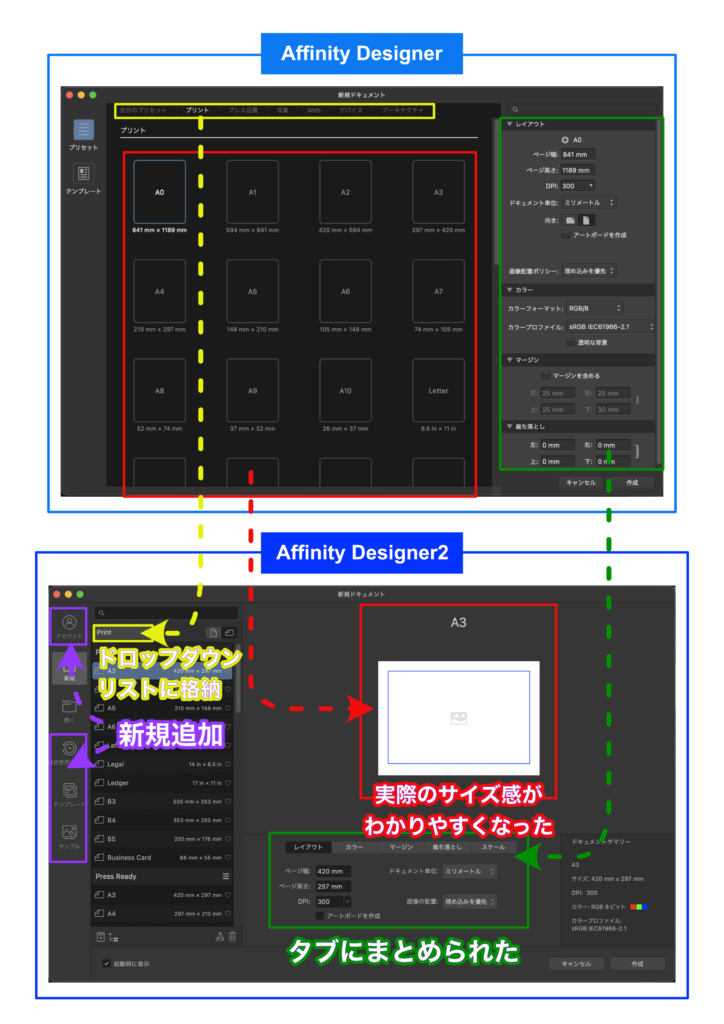
変更点は以下の4点。
①ドキュメントのカテゴリがドロップダウンリストに格納された
②ドキュメントを選択すると実際のサイズ感がわかるプレビューが表示されるようになった
③ドキュメントの設定値がタブにまとめられ、確認しやすくなった
④「アカウント」、「最近使用したもの」、「テンプレート」、「サンプル」の項目が新規追加された
②【変更点】AutoCADデータの読み込みが可能になった
公式では以下のように説明されています。
AutoCADおよびDXFファイルを、元のファイルのレイヤー構造と縮尺を維持しつつ迅速かつ正確にインポートして編集できます。
https://affinity.serif.com/ja-jp/whats-new/
AutoCADを読み込めるようになったことで、アプリケーションの汎用性・ユーザーの幅が広がった感がありますね。
では、実際にデータが開けるのか試してみたいと思います。
ここでは、こちらのサイトからAutoCADデータをダウンロードし使わさせてもらいました。
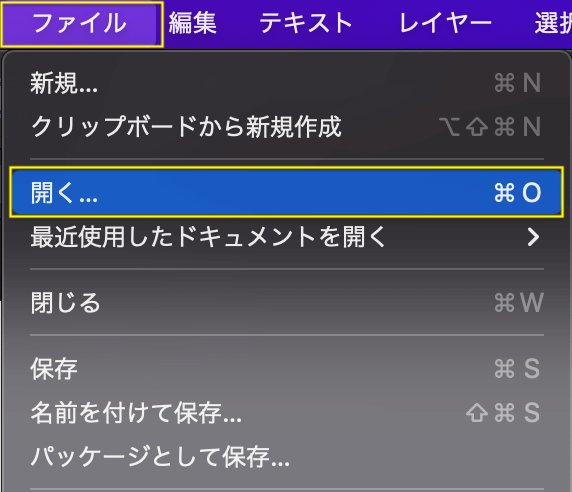
データの用意ができたらAffinity Designer2に戻って、上部メニューの「ファイル」から「開く」を選択します。
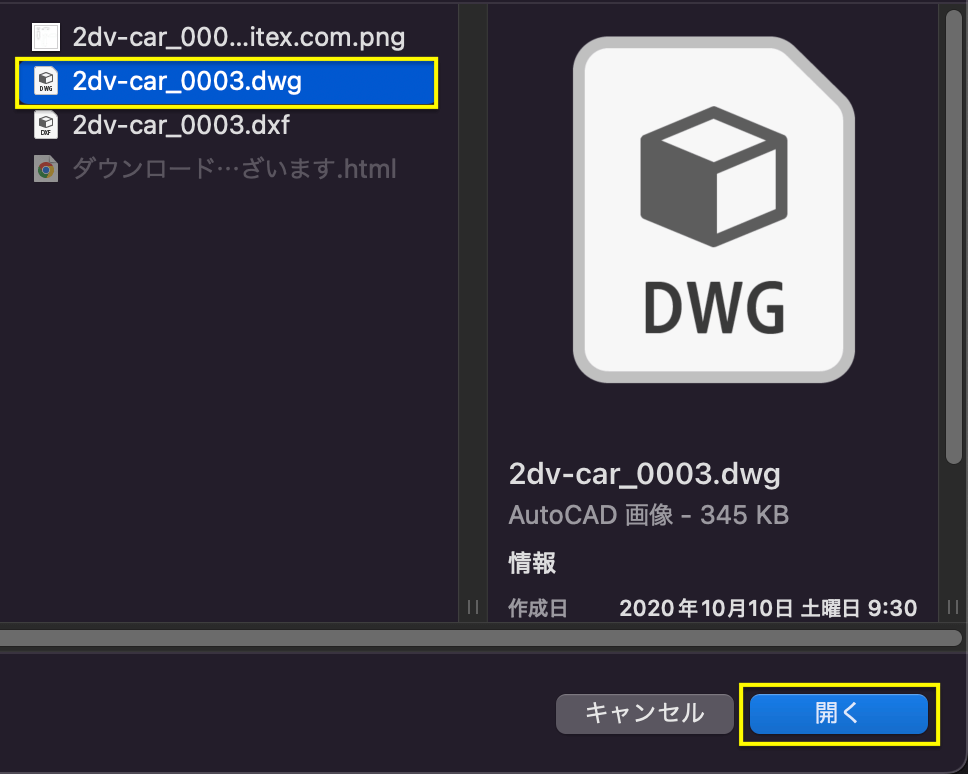
「autoCAD」や「dwg」、「dxf」のデータが読み込めるようです。
該当のデータを選択し、「開く」を押します。
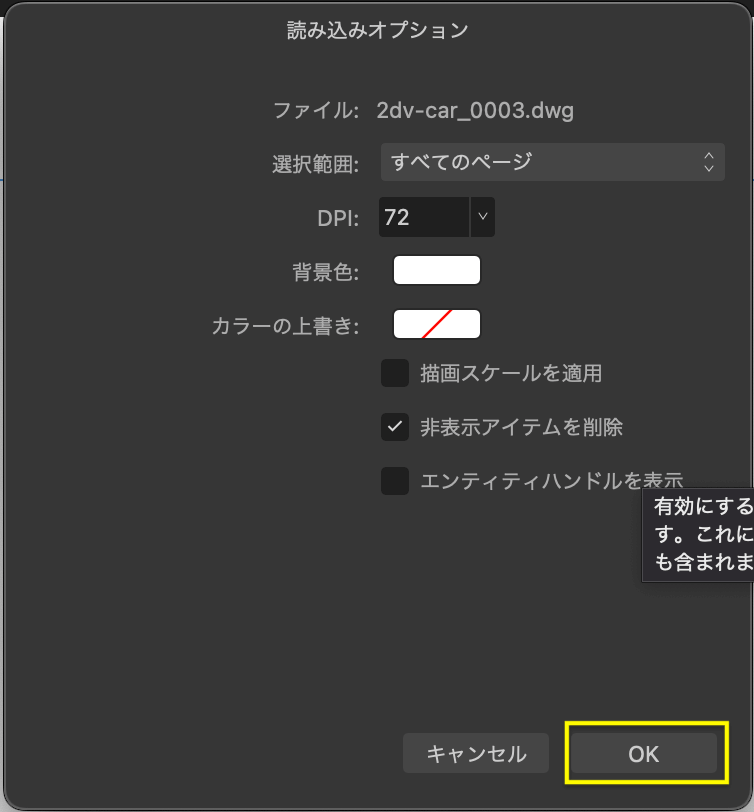
表示されるポップアップメニューの内容を確認し、「OK」を押して次に進んでください。
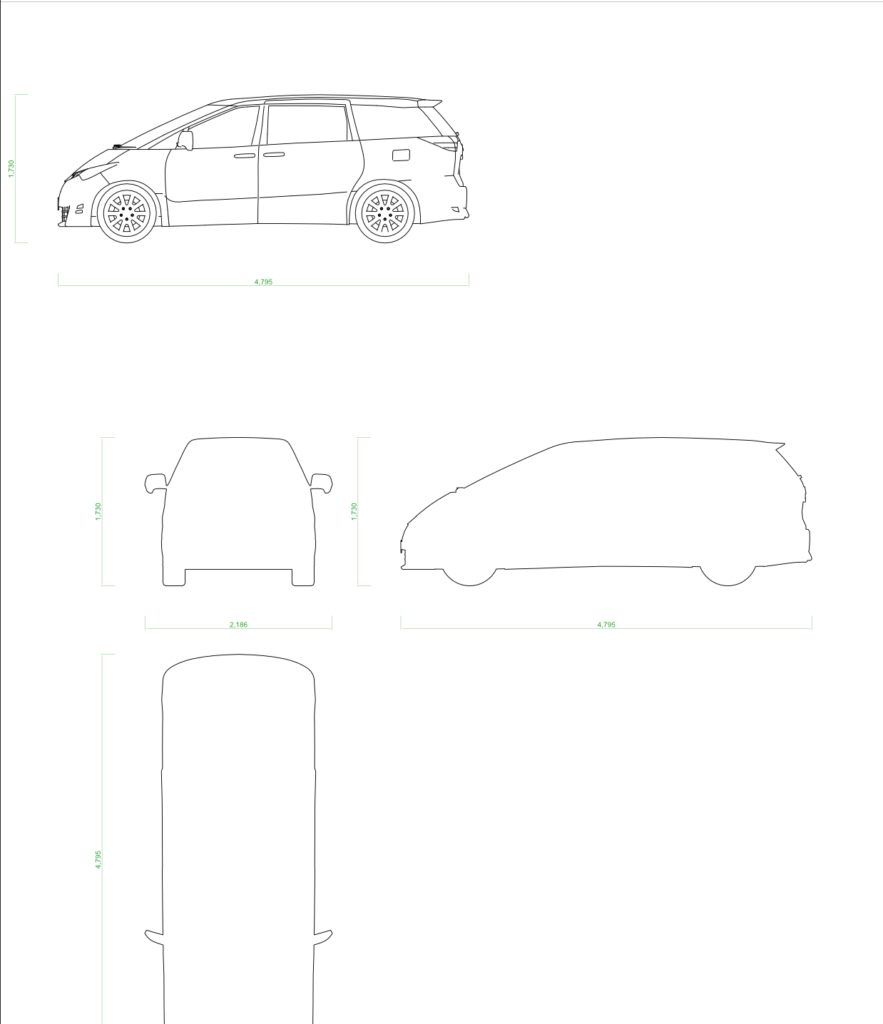
「dwg」データを無事読み込むことができました!
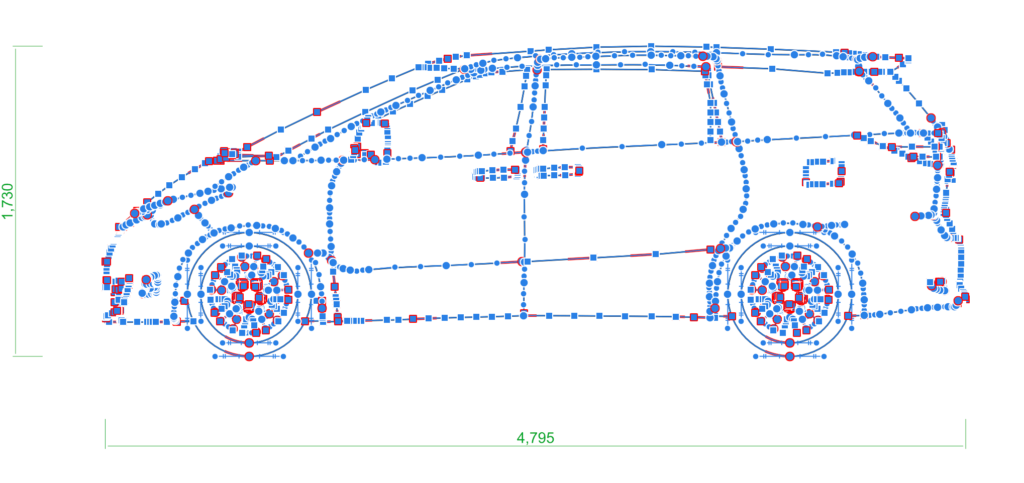
線を「ノードツール」で選択してみると、しっかりと「カーブ」として読み込まれていることが確認できました。
③【変更点】UIが更新された
UI(ユーザインタフェース:メニューやボタンなどのこと)が更新されました。
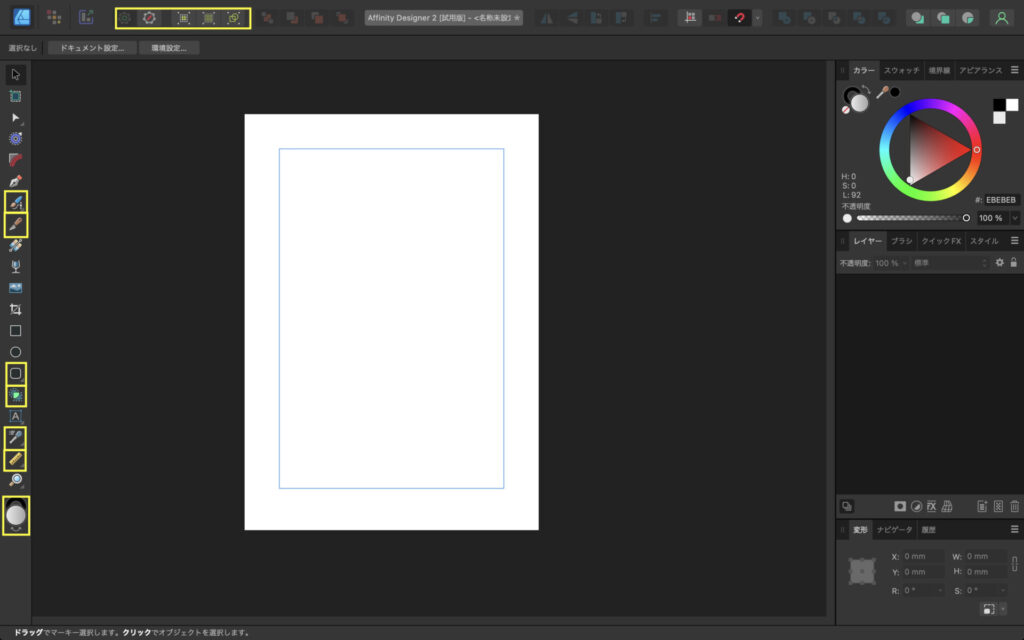
上部に新たな「ビューモード」ボタンが追加され、「ツールメニュー(左側のメニュー)」のアイコンが一新されました。
「ツールメニュー」内のいくつかのツールが統合され、新しいツールも追加されています。
「鉛筆ツール」と「ブラシツール」が一つのアイコンに統合された
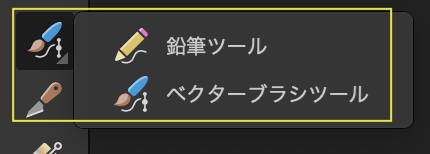
以前は別々だった「鉛筆ツール」と「ブラシツール」が一つにまとまり、クリック長押しでの選択式になりました。
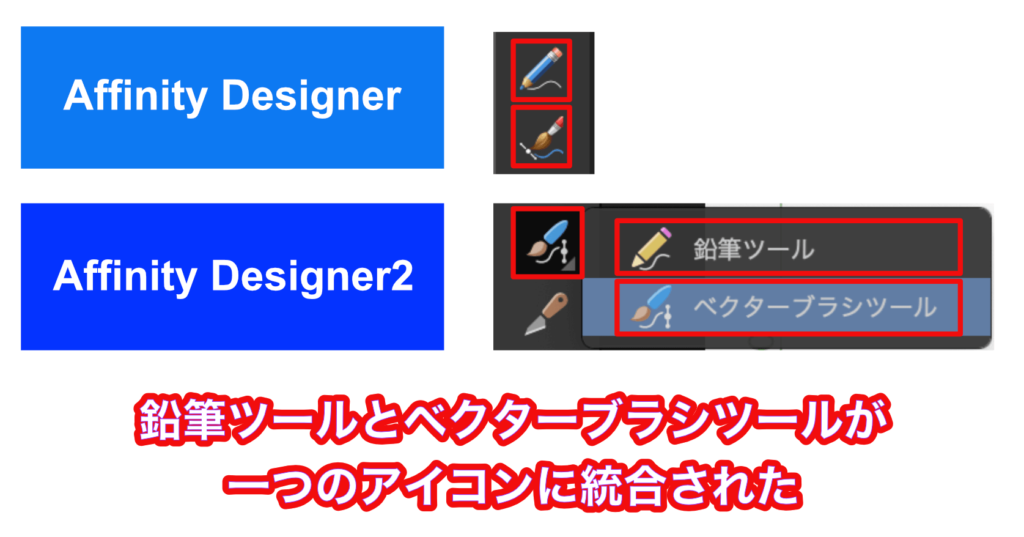
比較するとこんな感じです。
「鉛筆ツール」も「ベクターブラシツール」もどちらもフリーハンドでカーブを描きたい時に使用するため、個人的にはこの二つのツールに大差は無く、アイコンの統合にも問題は感じませんでした。
「角丸長方形ツール」が「ポリゴンツール」内に統合された
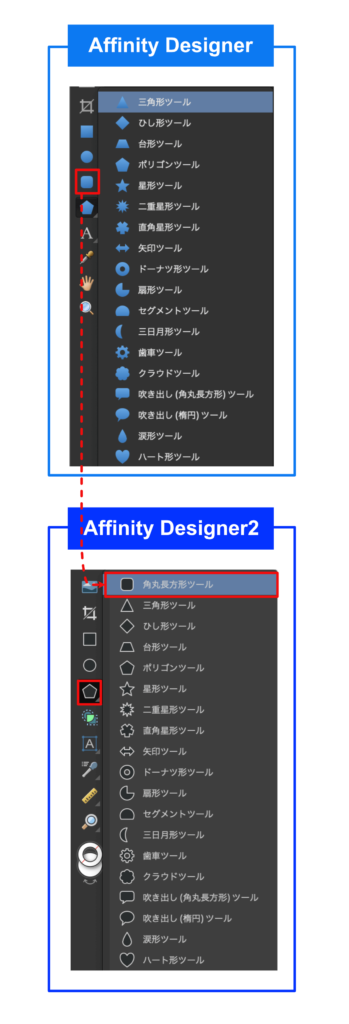
Affinity Designerでは「角丸長方形ツール」は元々単独でアイコンが設置されていましたが、Affinity Designer2では「ポリゴンツール」内の他の使用頻度の低い他の図形群に統合されました。
デザイン物を作るにあたり使用することの多い「角丸長方形ツール」ですが、実際にはそこまで使用頻度は高くないため、今回のUI更新も使い勝手に問題は感じませんでした。
ツールメニュー内に「塗り色とアウトラインの色」が追加された
これ、地味に嬉しかったです。
Illustrator にはずっと昔からある機能で、図形の塗り色とアウトラインの色を瞬時に入れ替えることができます。
無印の Affinity Designer にはこれが実装されておらず、カラーピッカーの仕様にも慣れずで、使いづらいと感じた仕様の一つでした。
なので今回この機能が追加されたことは、ぼく的にはかなり嬉しいです!
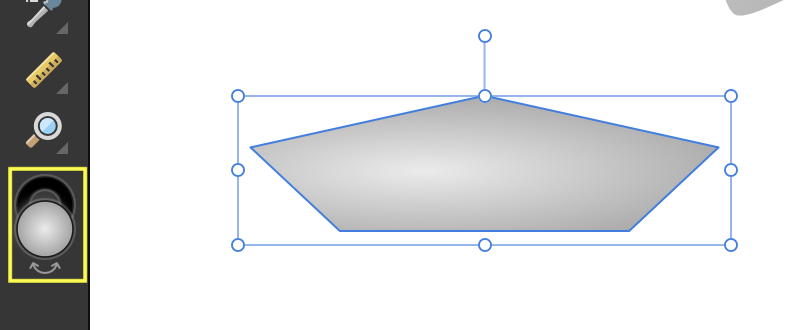
「ツールメニュー」に塗り色とアウトラインの色のアイコンがあります。
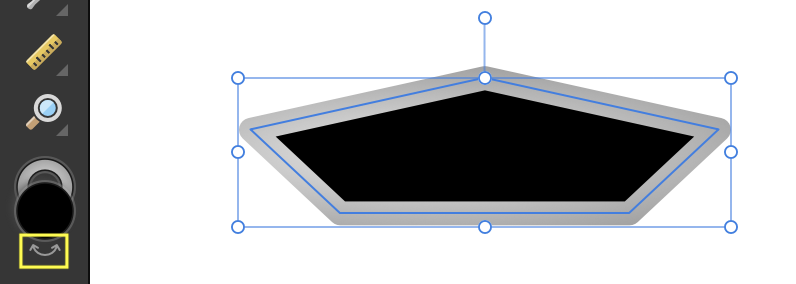
下の「矢印」を押すと、塗り色とアウトラインの色が入れ替わります。
④【新機能】「ナイフツール」が実装された
イラレにも実装されている「ナイフツール」が Affinity Designer にも実装されました。
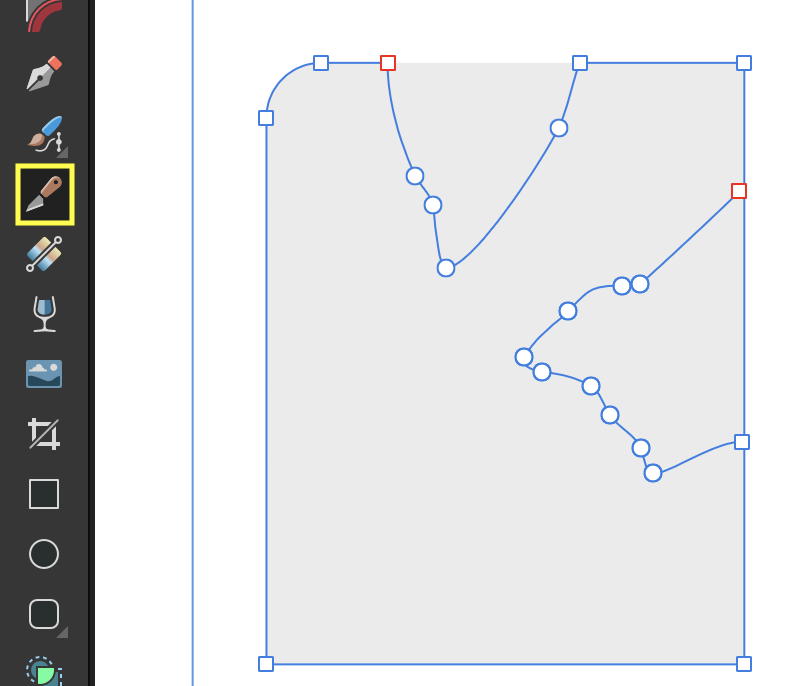
この機能は、図形をフリーハンドで切り分けることができるツールです。
この記事のアイキャッチ(一番上の画像)にもこの「ナイフツール」を使用し、テキストに切ってずらしたデザインを作っています。
⑤【新機能】「シェイプビルダーツール」が実装された
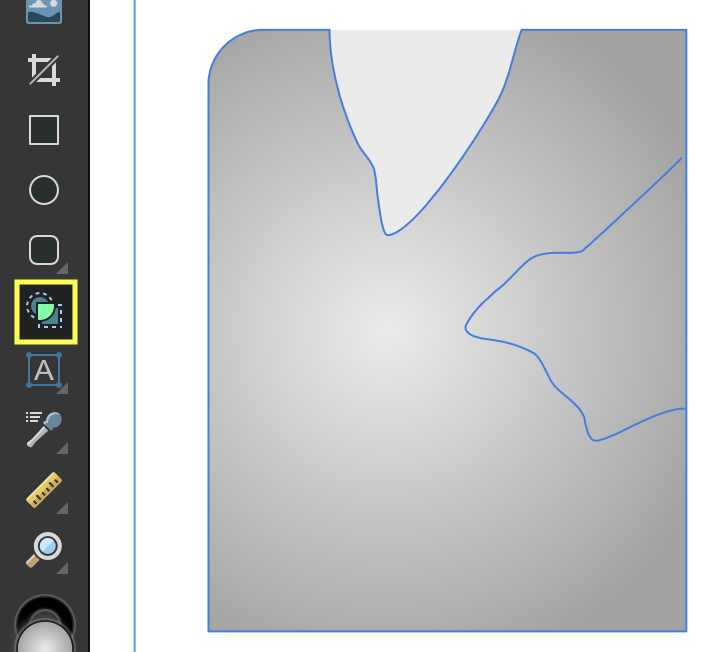
新たに追加された「シャイプビルダーツール」では、複数の図形を簡単につなぎ合わせることができます。
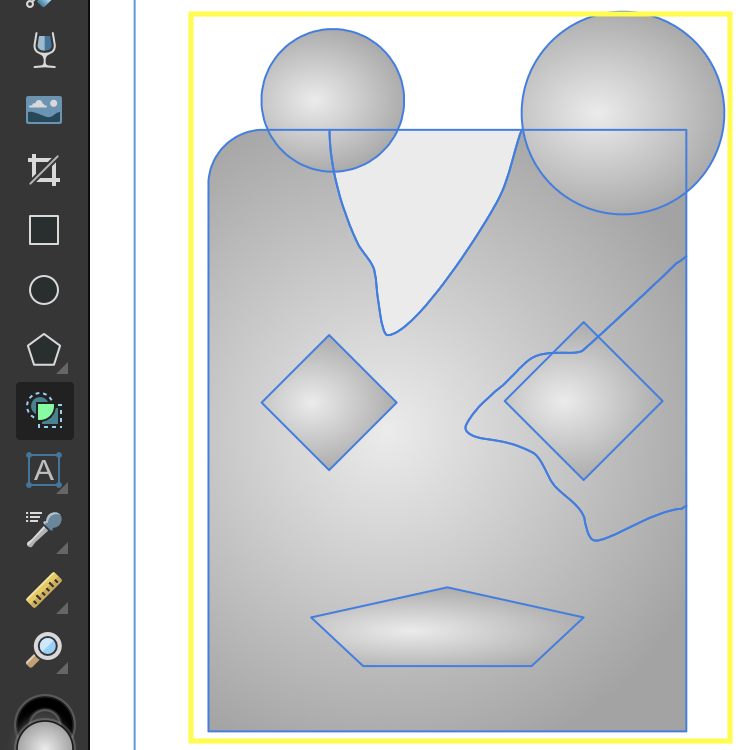
使いたい図形を全て選択した状態で、「シャイプビルダーツール」を選択します。
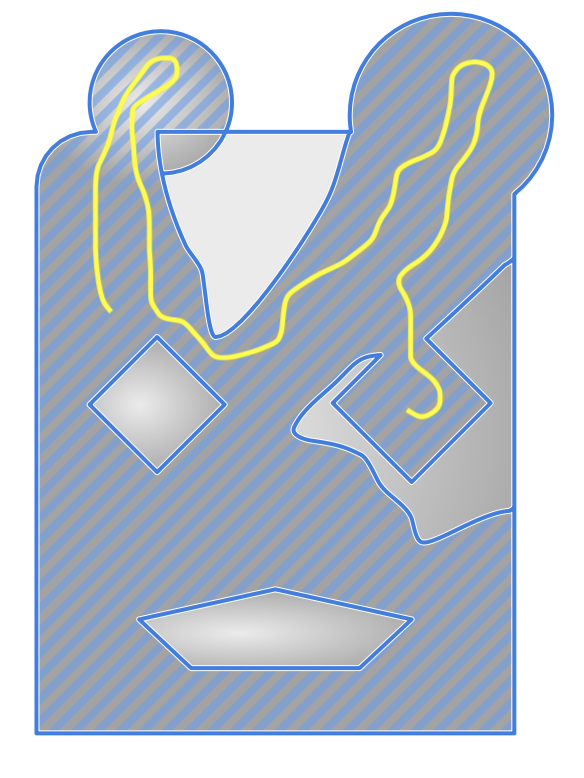
図形のアウトラインが重なった部分が、それぞれ一つずつの図形と認識されます。
それらの上をドラッグしていくと、なぞった図形がまとまった一つの図形となります。
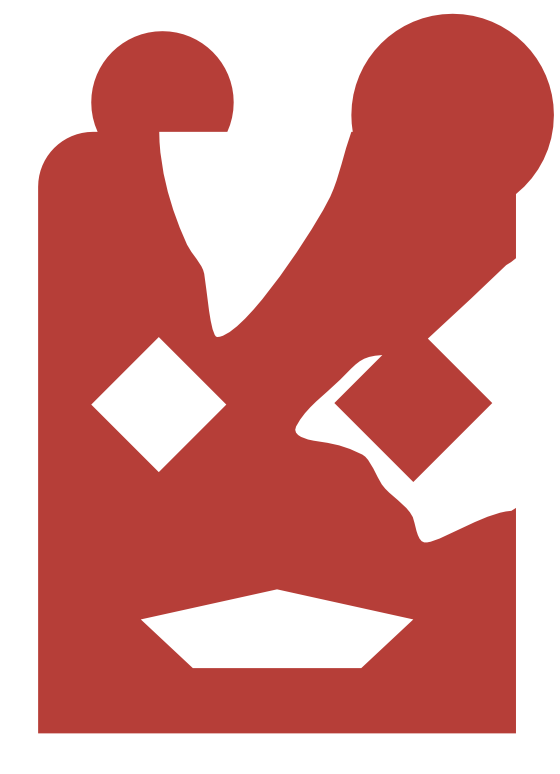
ドラッグした部分が一つの図形として統合されました。
エンブレムやロゴ、アイコンなどを作る際に結構重宝できそうなツールですね。
⑥【新機能】「スタイルピッカーツール」が実装された
これも地味に嬉しい機能です。
以前のカラーピッカーのみでは、色しか拾うことができず、同じ設定を反映したいオブジェクトの「fx(レイヤーエフェクト)」など、いちいち設定し直す必要があり大変面倒でした。
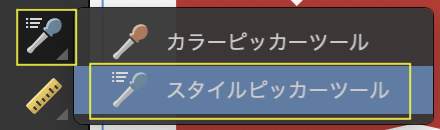
「スタイルピッカーツール」は「カラーピッカーツール」を長押しすると選ぶことができます。
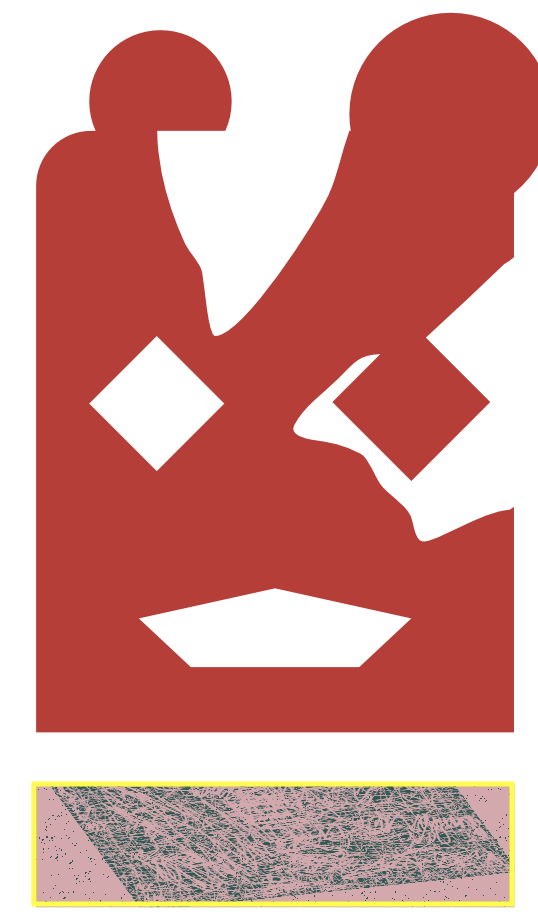
少し使い方が難しいと感じた部分として、「スタイルピッカーツール」を選択した状態で、スポイトの口が左向きでスポイトがからの時にクリックしたスタイルを吸い取ります。
すると、スポイトの口が右向きになりスポイトに中身がある状態になるので、その状態で好きな図形をクリックするとスタイルが反映されます。
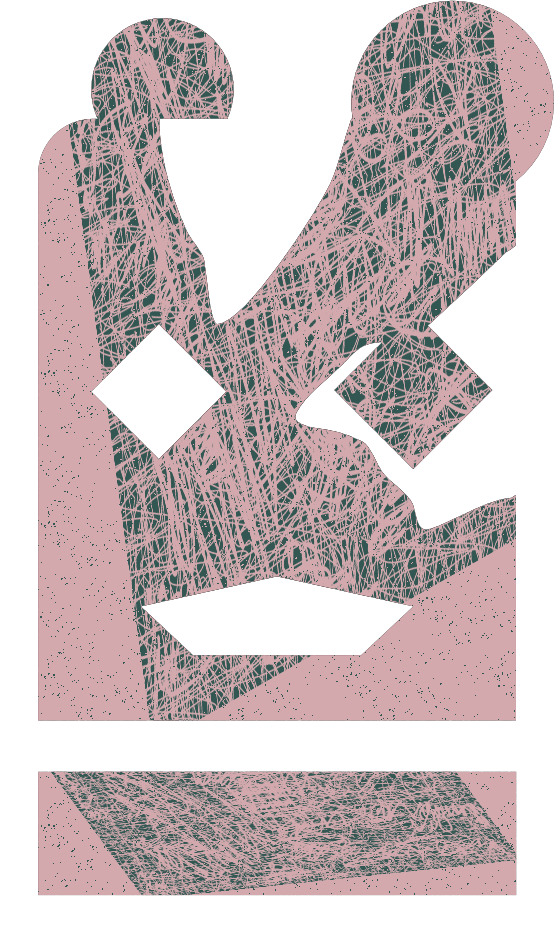
下の図形のスタイルを上の図形に反映することができました。
⑦【新機能】「測定ツール」が実装された
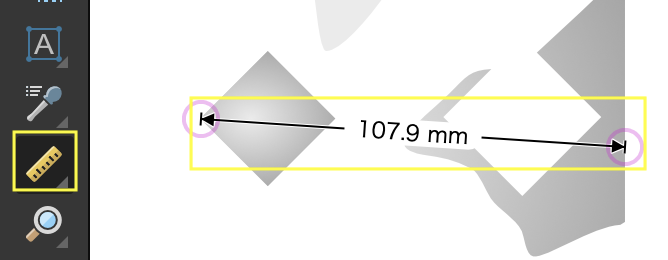
「測定ツール」では、最初のクリック位置から次のクリック位置までの距離を計測することができます。
⑧【新機能】「エリアツール」が実装された

「エリアツール」では、選択した図形の面積を計測できます。
「測定ツール」もそうですが、建築系のデータに活用できそうな機能です。
⑨【新機能】「ワイヤーフレームビューモード」が実装された
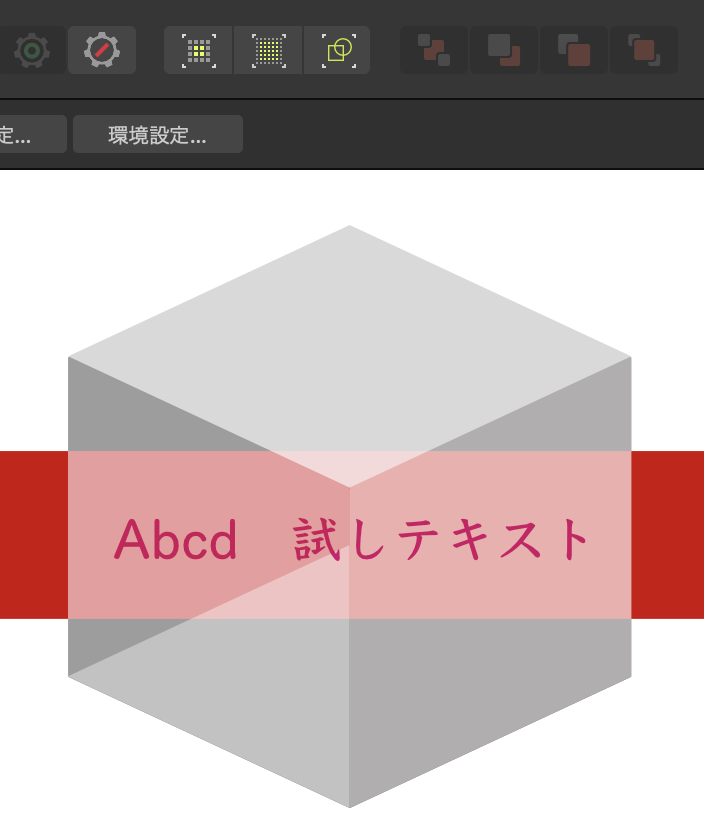
「ワイヤーフレームビューモード」では、作成したオブジェクトをワイヤーフレームで描画します。
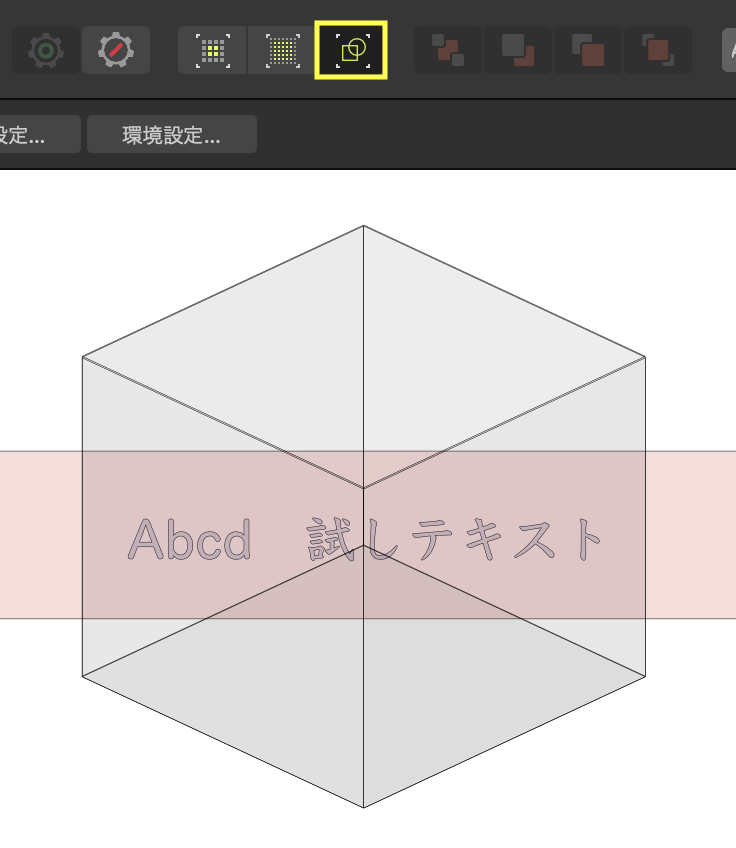
何層にも重ねたデータでも深い層のオブジェクトも確認することができます。
⑩【新機能】「ワープ」が実装された
この新機能も今回の目玉のひとつかもしれません。
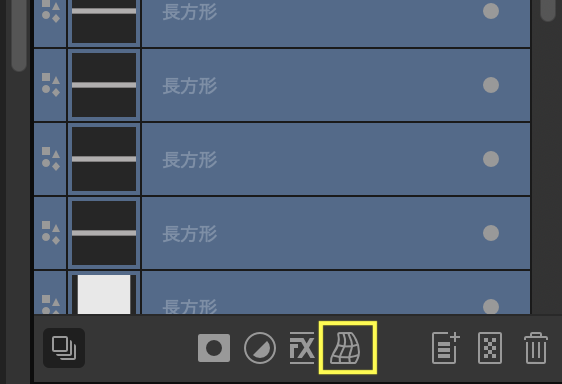
図形などのベクターデータを選択した状態で、レイヤーメニューの下にある「ワープ」を選択します。
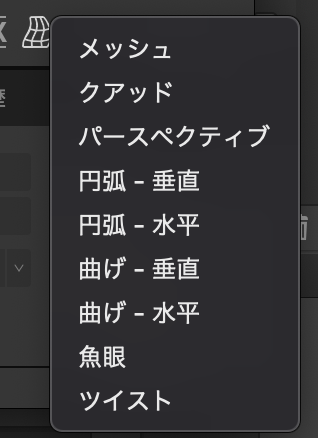
ドロップダウンリストが表示され、ワープの種類を選ぶことができます。
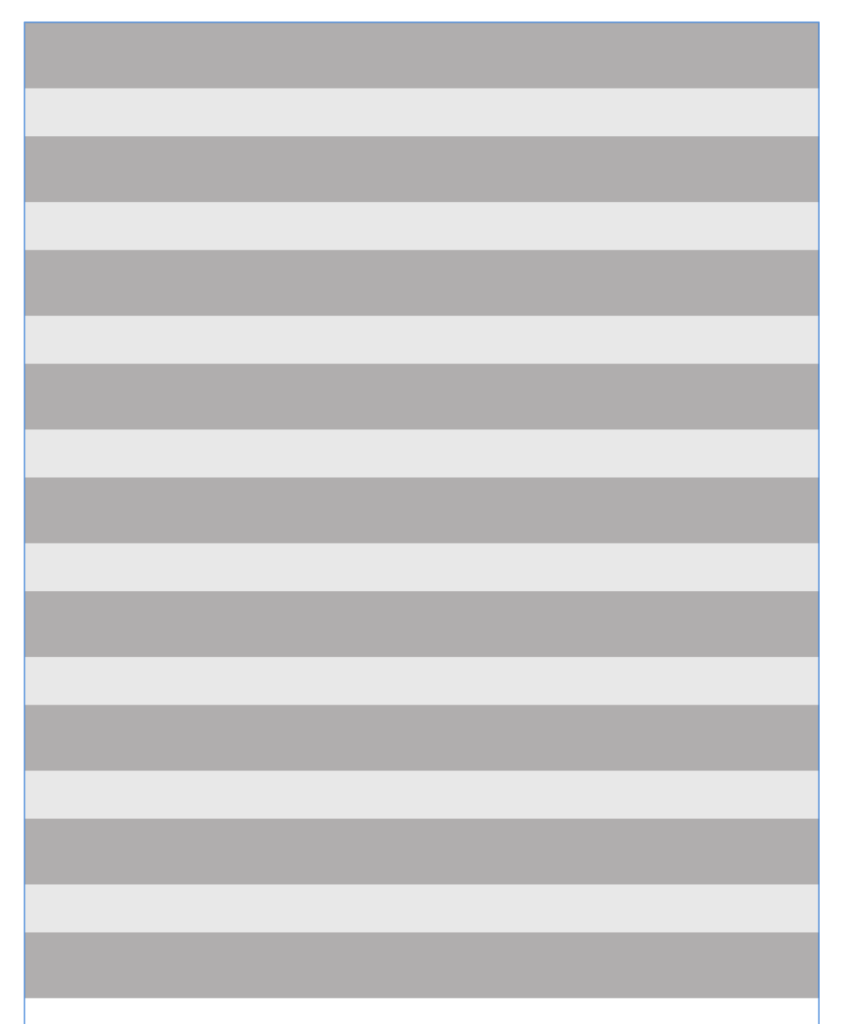
例えば、こんな図形を作成します。
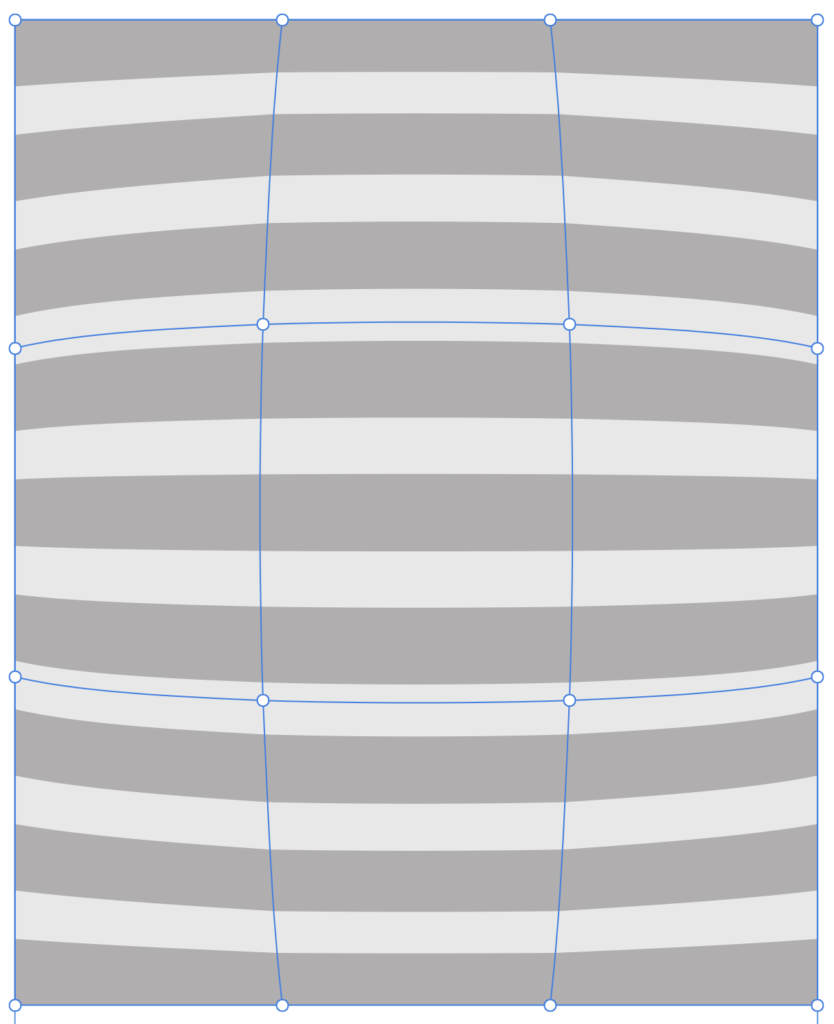
「ワープ」の「魚眼」では中央が拡大されます。
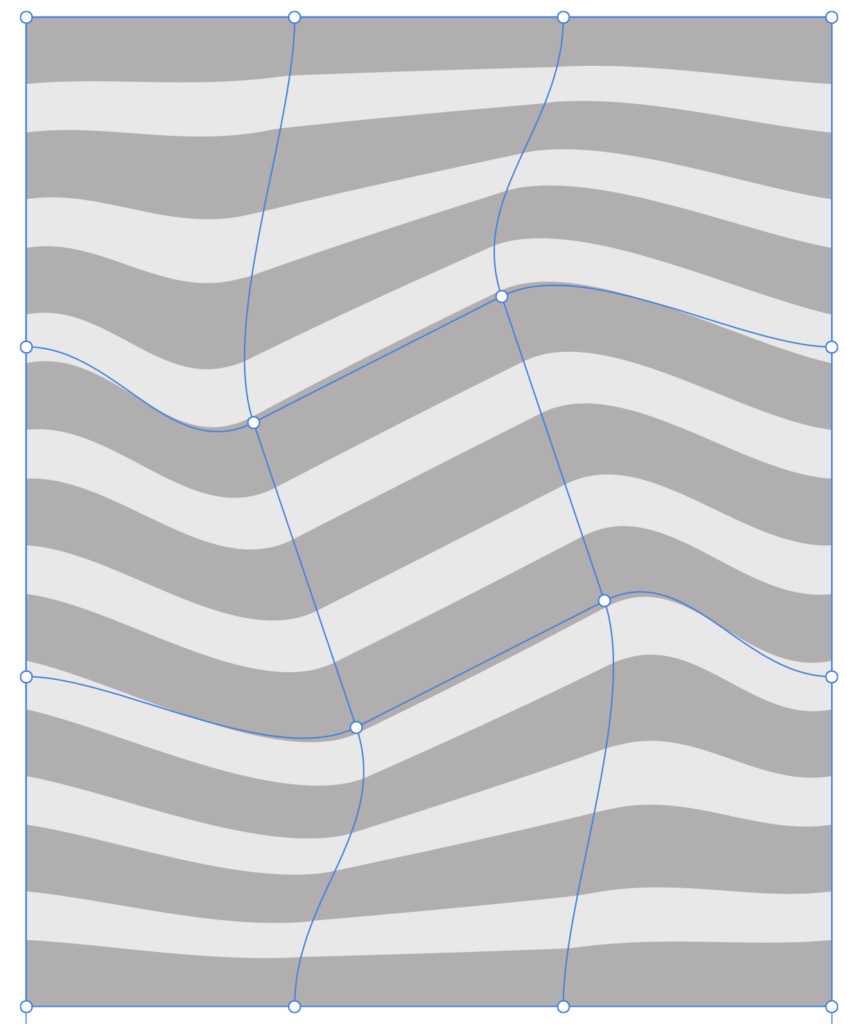
「ツイスト」では、ぐにゃぐにゃと曲がります。
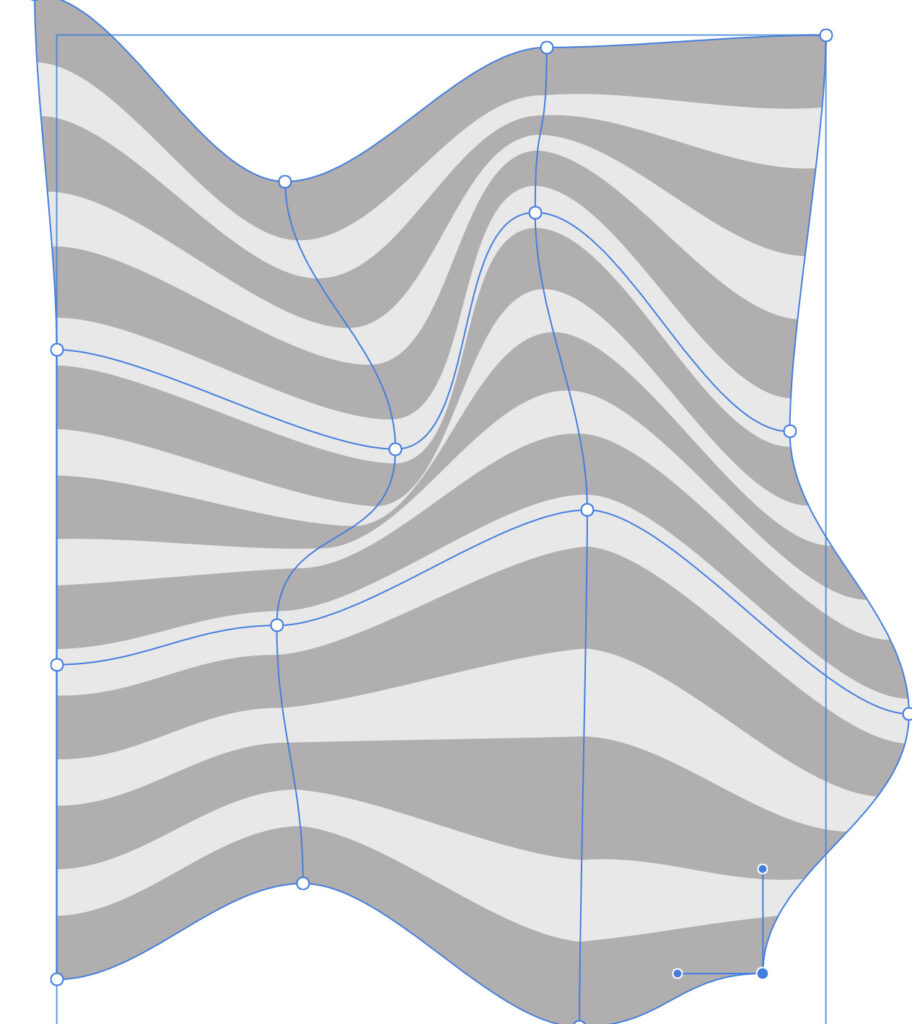
「メッシュ」では各ポイントをいじり、自由に変形させることができます。
⑪【変更点】「ブレンド(描画モード)」が表記変更された

「ブレンド(描画モード)」の表記文言も変更になっています。
Affinity DesignerではIllustrator同様の表現でしたが、Affinity Designer2ではより口語的な表現に変更されています。
名称が変更された「ブレンド」
・比較(暗) → 暗くする
・カラー比較(暗) → 色を暗くする
・比較(明) → 明るくする
・加算 → 追加
・カラー比較(明) → 色を明るくする
・減算 → 型抜き
Affinity DesignerやIllustratorを使い始めのころは、たとえば「比較(暗)」で見た目がどう変化するのか、直感的にわかりづらいと感じていました。
今回変更になった表現だと「比較(暗)」→「暗くする」となっており、それを選択するとどう変化するのかがイメージしやすいため良いのではないかと感じました。
ただ、以前からAffinity DesignerやIllustratorを使用しているユーザにとっては、「あのブレンドどこいった?」と少々混乱するかもかもしれません。
⑫【変更点】「fx(レイヤーエフェクト)」が仕様変更された
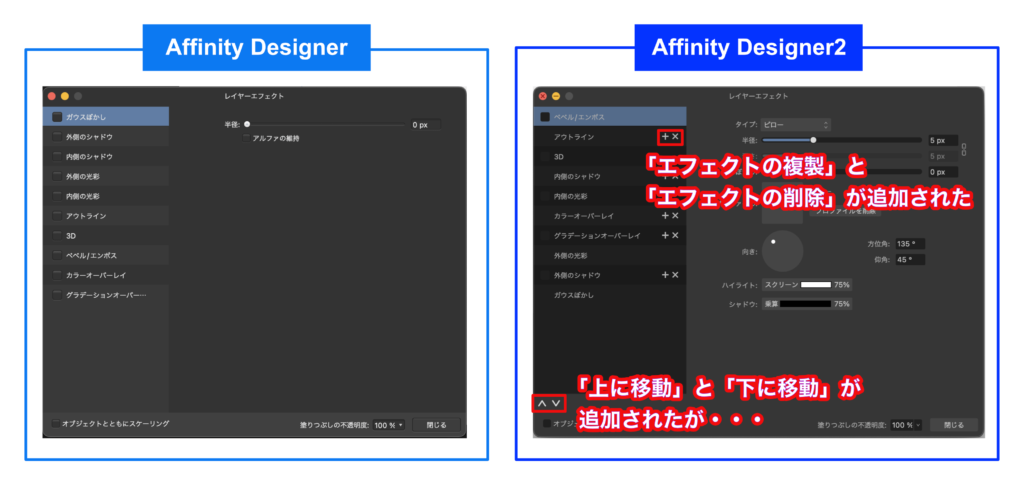
「fx(レイヤーエフェクト)」では、各エフェクトの順番が変わったのと、「アウトライン」や「シャドウ」、「オーバーレイ」といったエフェクトを幾重にも重ねてかけることができるような仕様になっています。
・「エフェクトの複製」と「エフェクトの削除」が追加され、エフェクト効果を重ねられるようになった。
・「上に移動」と「下に移動」が追加されたが・・・エフェクトの順番を変える訳でも無く、現在使用用途が不明です。わかり次第追記します!
【テキスト縦書き】などの機能は実装されているの?
以下の記事でも書きましたが、Illustrator にあって Affinity Designer にはない機能がいくつかあります。
「テキストの縦書き」をはじめとしたこれらの機能が実装されれば、Affinity Designer シリーズを使うにあたって、更に便利になること間違いなし!!
・テキストの縦書き
・ライブトレース
・パスのランダム化
・ブレンド
・3D化
・グラデーションメッシュ
今回、Affinity Designer 2 が発売され、これらの機能が実装されたかというと・・・
残念ながらどれも実装されませんでした。
少なくとも・・・最低でも・・・「テキストの縦書き」だけでも実装してほしかった。。。
しかし、上の項目で紹介したように、Affinity Designer 2 には多くの新機能が追加されました。
この追加機能をどう見るか。
この実装されなかった機能をどう見るか。
Affinity Designer、Illustrator、それぞれのアプリで勝負している武器は違いますので、今後も相乗効果していってもらえると、ユーザとしては嬉しい限りですね。
また、デザイン物を作る上で、デザインサイトを参考にするのに加え、色彩の知識や構図の基本などを押さえておくと良いと思います。
補色を理解することで、アイキャッチとなるポイントを作ったり、黄金比や白銀比を意識したコンテンツの配置にしたりと。
つい好きに適当にやってしまう・・・なんて方は、ぜひデザインの理解を深め、もう一段高いクオリティを目指してみてはいかがでしょう。
まとめ Affinity Designer 2 購入すべき?
では、結局 Affinity Designer 2 は購入すべきでしょうか。
結論から言うと、ご自分が使う用途による、です。
Affinity Designer 2 で主にできること は、
・オブジェクトを自由に移動・拡大縮小・回転・傾き
・各種カラーモードの変更・グラデーション
・オブジェクトの整列
・オブジェクトのグループ化・図形の統合
・カーブ(パス)によるベクターデータの描画
・ブラシテクスチャの反映・オリジナルブラシの登録
・マスクの作成
・ブレンド(描画モード)によるレイヤーの合成
・fx(レイヤーエフェクト)による各種エフェクト
・画像の配置
・各種画像データ・印刷用入稿データの作成
・ピクセルペルソナによるラスターデータの描画
などなど。
基本的なデザイン・イラストの作成なら問題なく使える。
Illustrator のメインの機能は備わっているって感じです。
この機能で事足りる方は、購入はおすすめです。
記事の作成時点での公式サイトとAmazon(Win版)での Affinity Designer 価格は次のようになっています。
| プラットフォーム | サイト | 価格 | 参照URL |
| PC(Win,Mac) | 公式サイト | ¥6,590 | https://affinity.serif.com/ja-jp/designer/ |
| PC(Win) | Amazon | ¥7,200 | ソースネクスト Serif Affinity Designer for PC 2(最新) | Win対応|オンラインコード版 |
| iPad | 公式サイト | ¥1,750 | https://affinity.serif.com/ja-jp/designer/ |
| Affinity V2ユニバーサルライセンス(Win,Mac,iPad) | 公式サイト | ¥15,800 | https://affinity.serif.com/ja-jp/designer/ |
悩んでいる方は、一度30日間のトライアルを試してみると良いでしょう!
Affinityシリーズのセール情報と現在の価格、購入方法については以下の記事にまとめています。
以上。この記事が少しでもお役に立てれば幸いです!
最後まで読んでいただき、ありがとうございました!














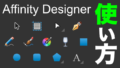
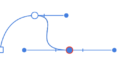
コメント
『「スライスツール」の実装』とありますが、新規実装されたのは「ナイフツール」です。
スライスツールは別機能(書き出しペルソナの1機能)としてVer1から搭載されていますので、機能名の修正を。
ハリーさん、ご指摘ありがとうございます。
v1からある「スライスツール」と混ざってしまい失礼しました。
「ナイフツール」に訂正させていただきます。