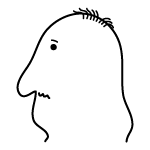
ドメインを取得したし、サーバーも契約した。
さあ、いよいよブログを開設・・・!!
・・・あれ? URLに”!”がついているぞ??
URLに”!”マークがついている(承認済みのSSLが導入されていない)と、Googleからの評価があがらない、アフィリエイトの審査に通らないなどが起きてしまいます。
結果的に「http://」ファイルを「https://」ファイルに置き換えることで問題が解決しましたが、それでも解決できない方は次の方法を試してみてください!
「http://」ファイルを「https://」ファイルに置き換える
プラグイン「Really Simple SSL」を使い、「http://」ファイルから「https://」ファイルに置き換えをおこないます。
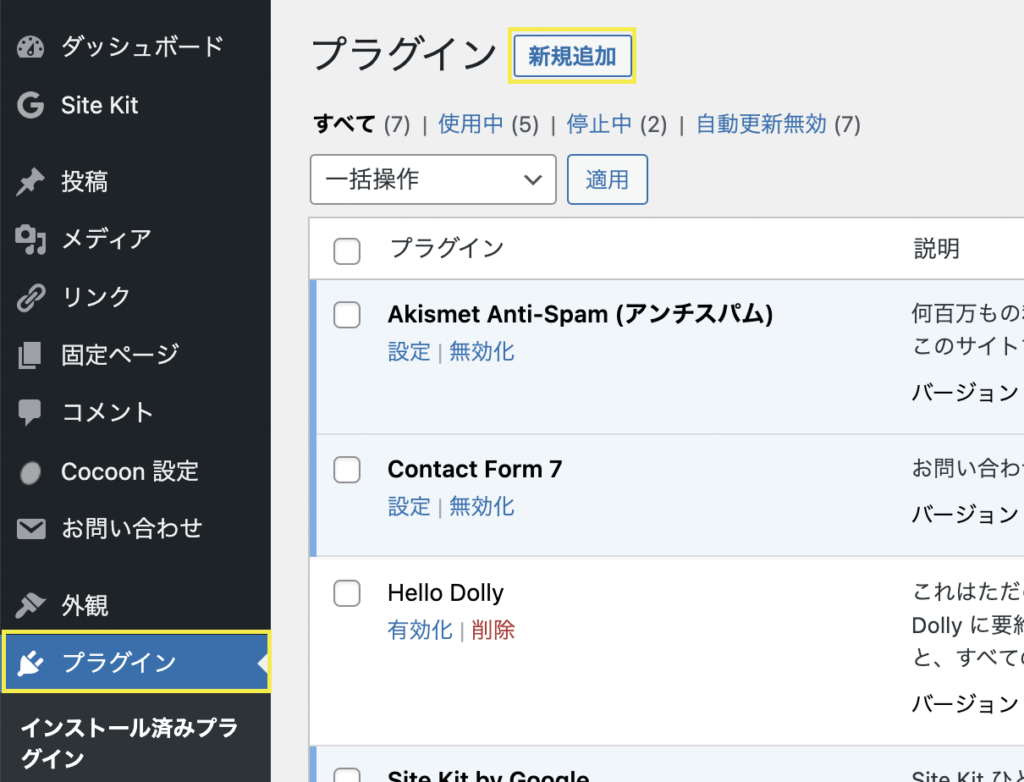
WP管理画面から「プラグイン」、「新規追加」を選択します。
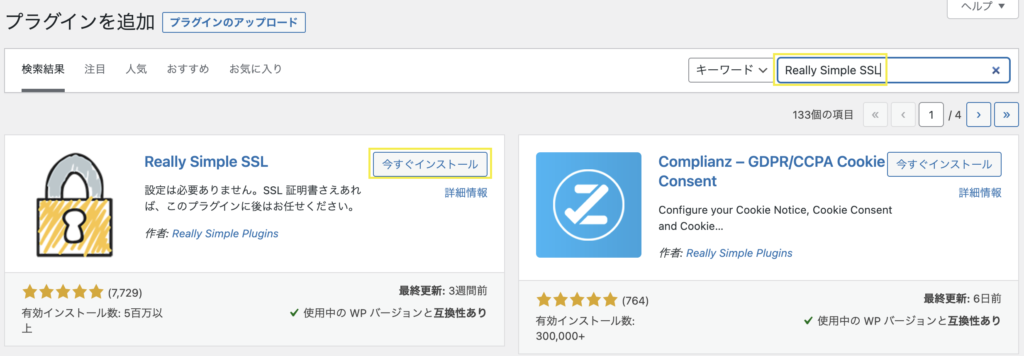
検索窓に「Really Simple SSL」を入力します。
検索に出てきたReally Simple SSLの「今すぐインストール」を押してください。
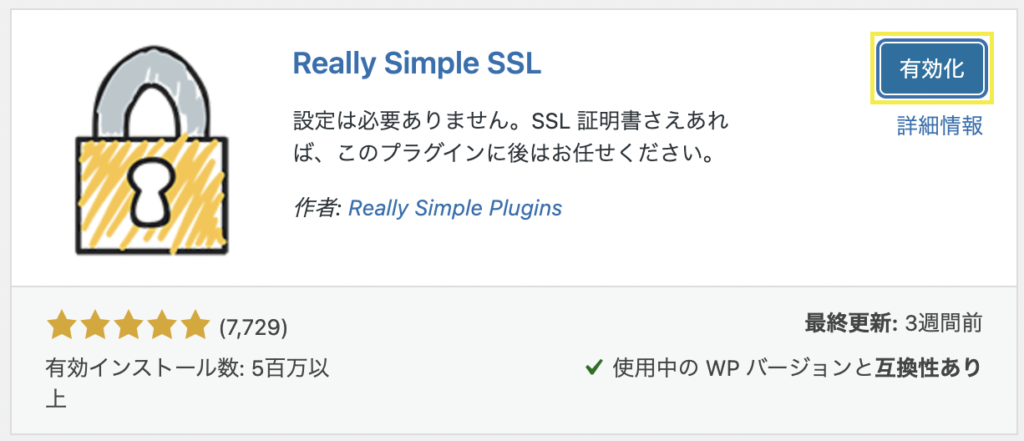
インストールが終わったら「有効化」してください。
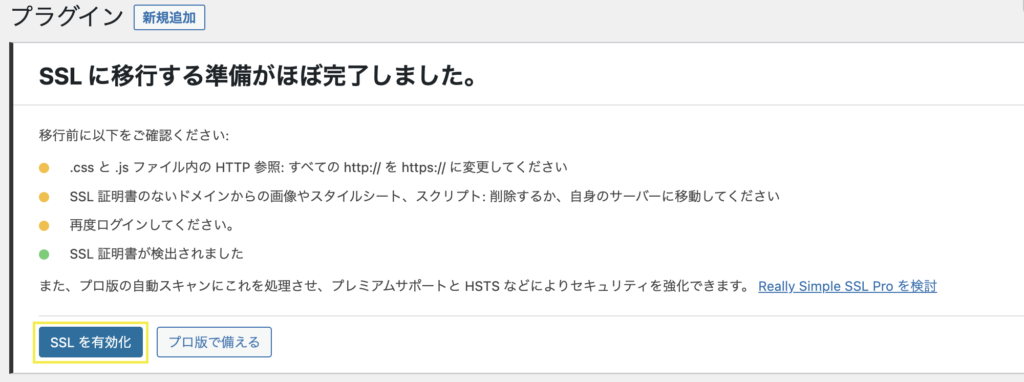
有効化が完了すると「SSLに移行する準備がほぼ完了しました。」と表示されます。
続けて「SSLを有効化」を押しましょう!
これでサイトのURLを確認して見てください。
無事「鍵マーク」がついたと思います!
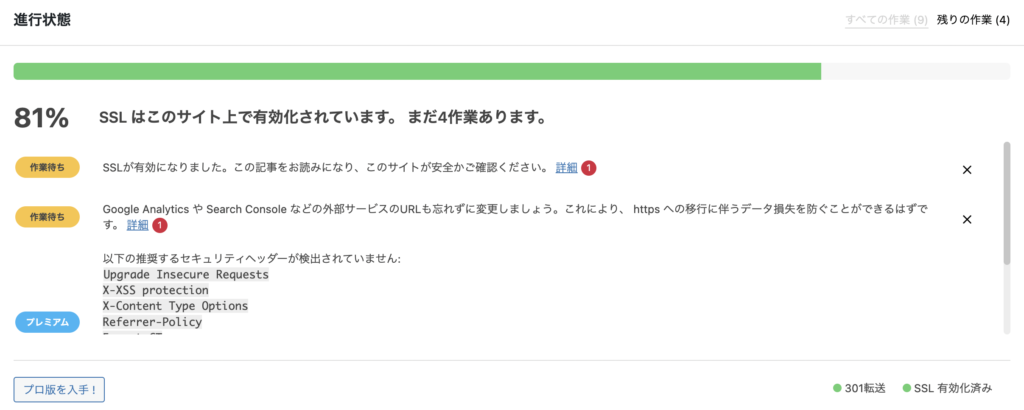
…これで完了かと思いきや、進捗率が「81%」となっています。
この内訳も確認していきましょう!
SSLが有効になりました。この記事をお読みになり、このサイトが安全かご確認ください。
「詳細」を押すと、プラグインのサイト飛びます。
内容を見てみると、ページのドキュメントを検索して、問題がないかを判定するページのようです。
記事内に配置している画像タグのURLなどに「http」が設定されている箇所があると言ったことのようです。
手が空いたタイミングで更新してけば良い内容そうなので、「x」を押して閉じてしまいましょう。
Google Analytics や Search Console などの外部サービスのURLも忘れずに変更しましょう。これにより、 https への移行に伴うデータ損失を防ぐことができるはずです。
2つ目はアナリティクスとコンソールで設定しているURLを「https」に変えましょうね。
といったことのようです。
基本的には以下のリンク内容に沿って進めて行けば問題ありません
» Really Simple SSL
残りの2つは「有料」コンテンツのようですので、さらに強化したい方は「プレミアム」に登録して進めていきましょう!
配置画像のリネーム 2022/2/26追記
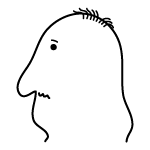
ワードプレスの再インストール後、しばらくしてからページを更新しようと管理画面を開いたらページの体裁が崩れていました。
ページの体裁をととのえて更新した後、ふとURLを確認したら・・・
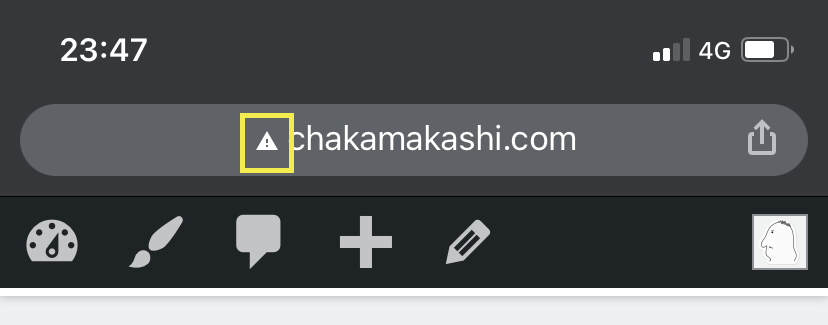
SSLが認識されていない!?
・データのリネーム
・配置データ入れ替え
データのリネーム方法(Mac)
データ名に日本語やスペースなどが入っているとエラーが起こるもよう。
ですので、データ名は全て英数字にします。
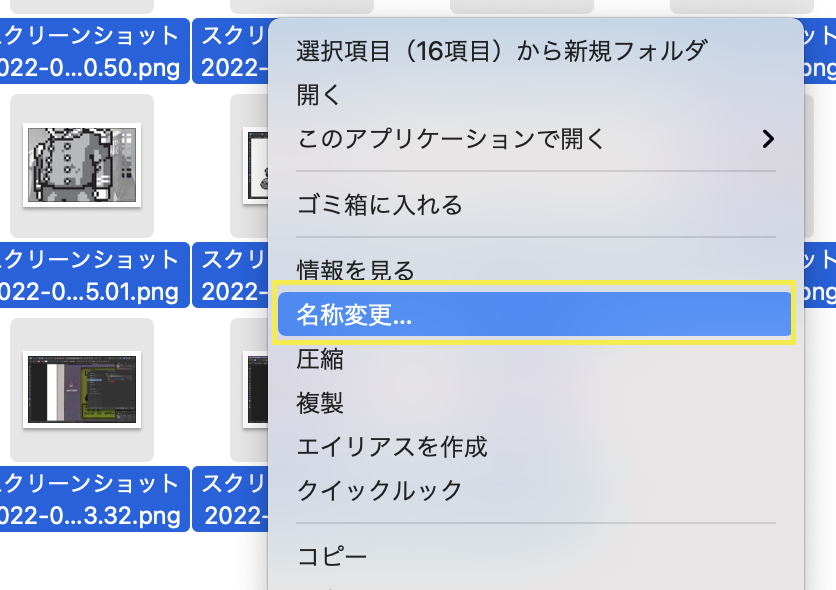
リネームするデータを全選択します。
右クリックを押し「名称変更」を選択します。
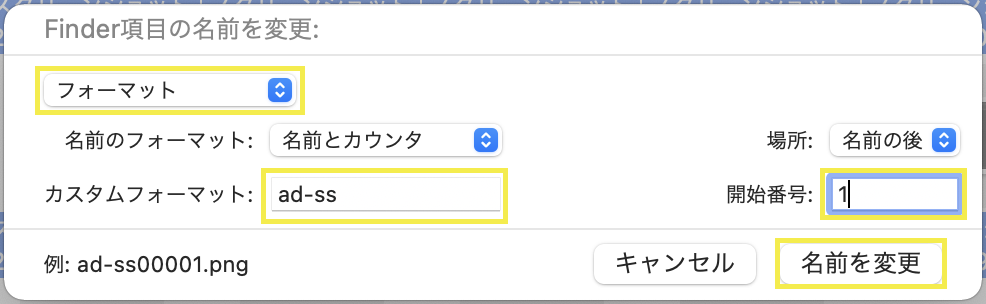
「フォーマット」を選択し、カスタムフォーマットに任意の文字列を入れます。
開始番号には「1」を入れましょう。
「名前の変更」を押します。
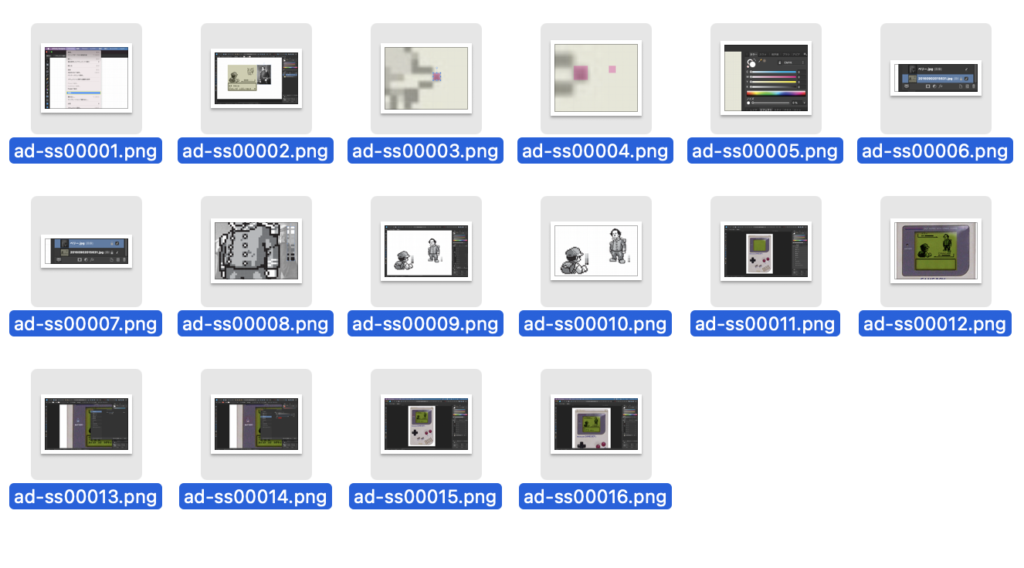
データ名がリネームされ、連番がつけられました。
データ入れ替え
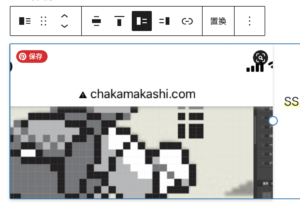
入れ替えるデータを選択して、「置換」をおします。
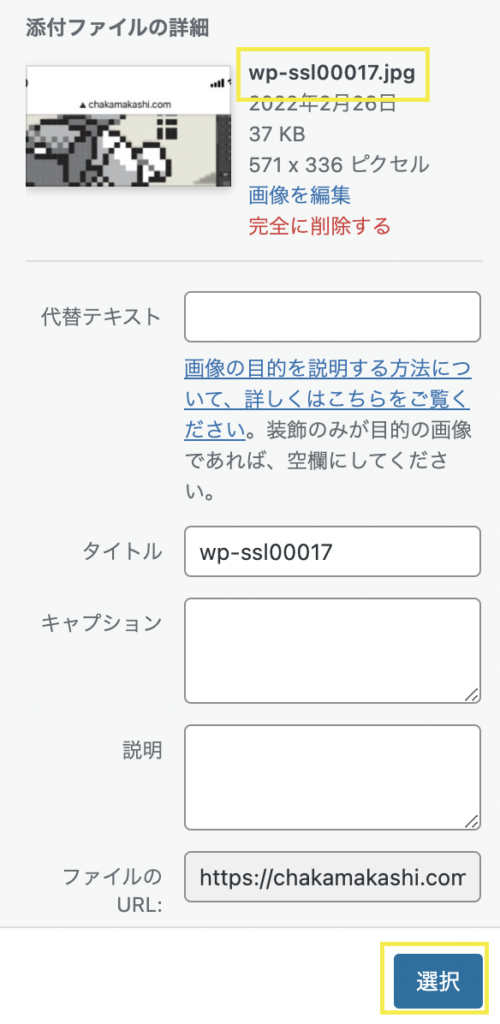
画像のアップロードに進み、データ名が英数字になっていることを確認し、「選択」を押します。
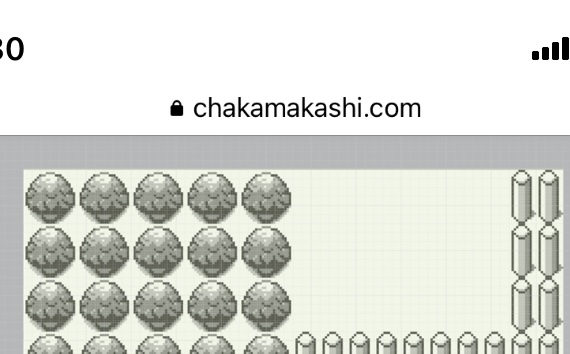
画面をリロードしてみると・・・
ちゃんと鍵マークがついている!!
無事SSLが認識されていることが確認できました。
再インストール前に試してみること
契約サーバ内での「SSL設定」の確認
ここでは、XSERVERでの設定方法を紹介します。
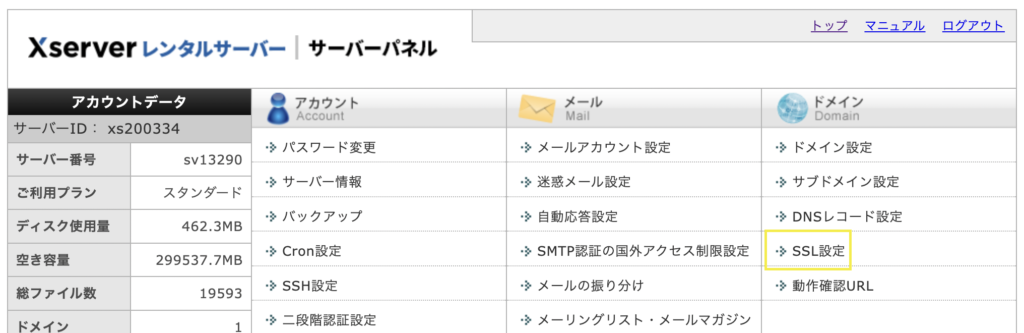
①XSERVERにログインし、「サーバー管理」から「サーバーパネル」画面に進みます。
「SSL設定」を押します。

②設定するドメインを選び、「独自SSL設定追加」タブを押します。
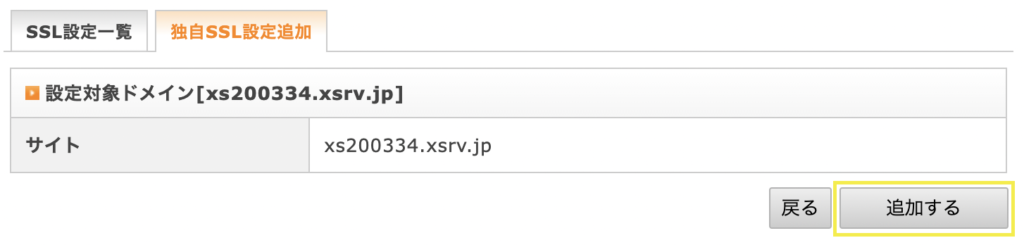
③「追加する」を選択します。
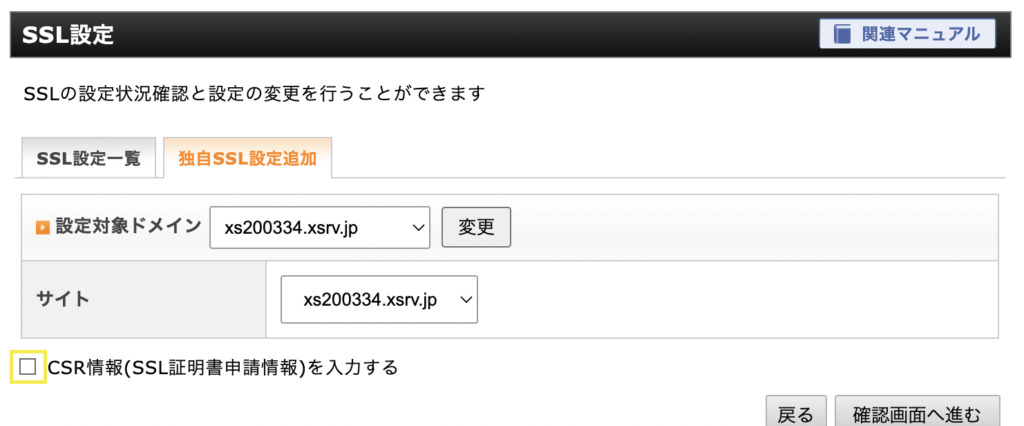
④「CSR情報(SSL証明書申請情報)を入力する」に☑️を入れます。
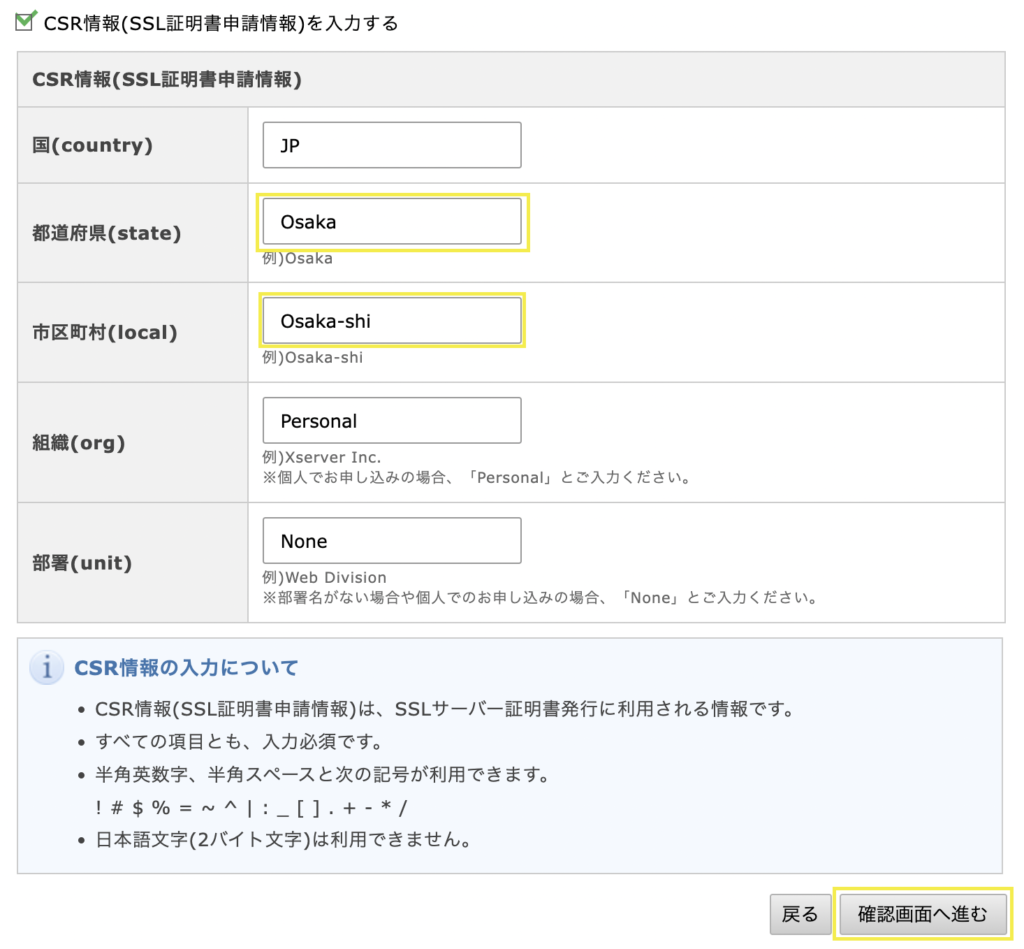
⑤値を確認し、必要があれば再入力してます。
入力を確認したら「確認画面へ進む」を押し、追加する」を押します。
申請が完了するまで数分かかります。
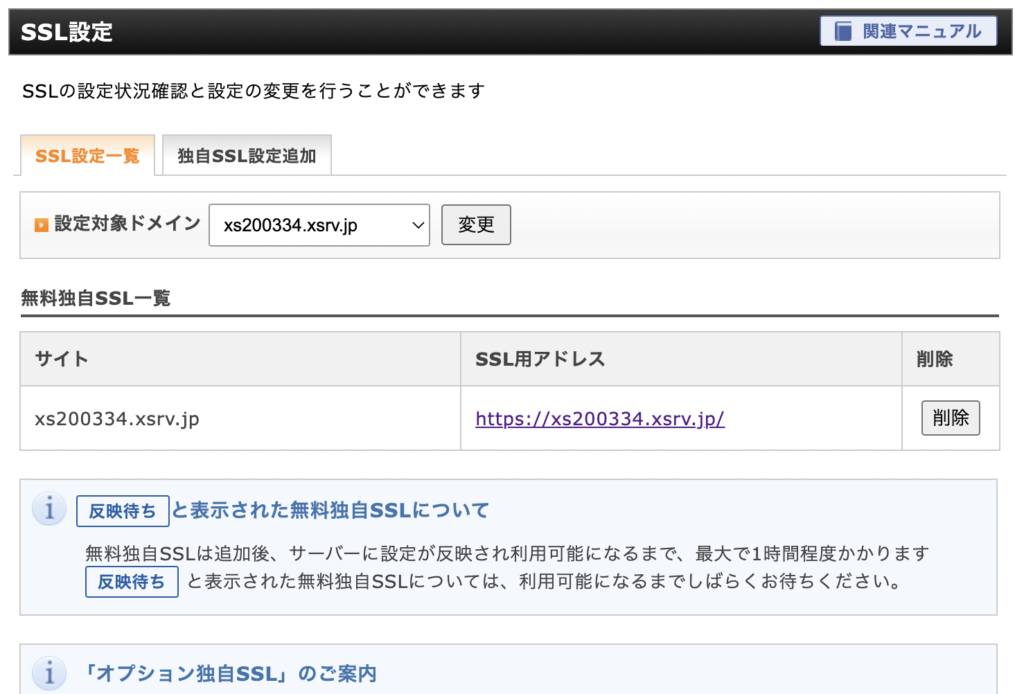
⑥SSLが反映されるまでに1〜2時間ほどかかるようです。
「反映待ち」が消えたらドメインにSSLが導入されたということになります。
契約サーバ内での「.htaccess」の確認
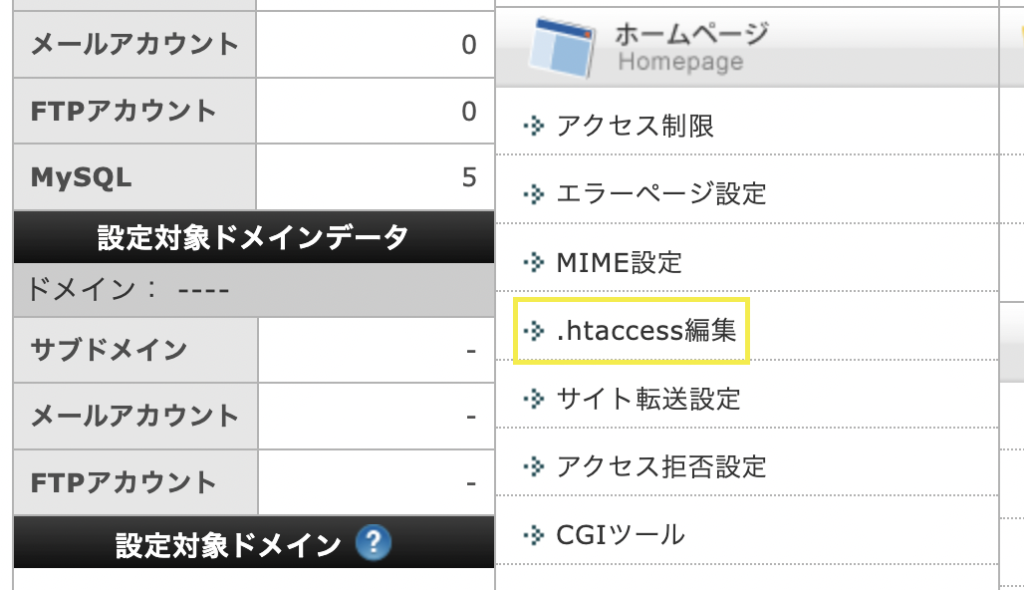
①「サーバーパネル」から「.htaccess編集」を選択します。
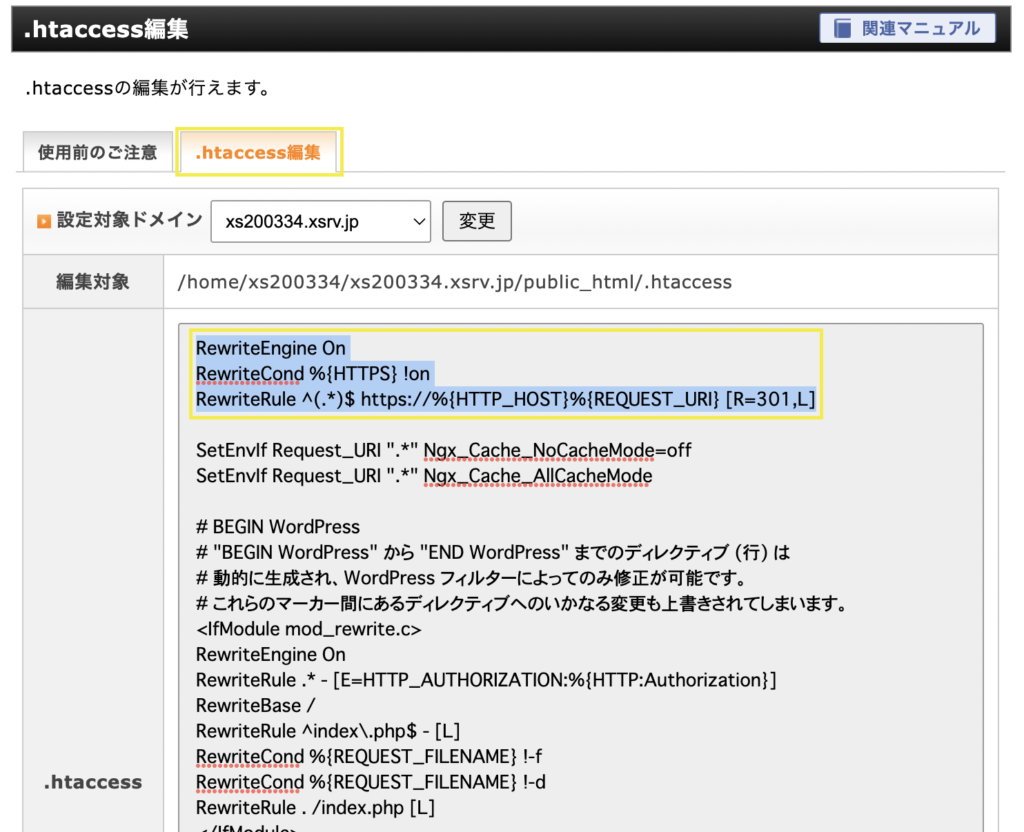
②「.htaccess編集」タブを選択します。
書かれているコードの先頭に以下コードを追記します。
RewriteEngine On
RewriteCond %{HTTPS} !on
RewriteRule ^(.*)$ https://%{HTTP_HOST}%{REQUEST_URI} [R=301,L]次に進む前にバックアップ(メモなど)に保存しておきましょう。 ブラウザで Google Chrom を使っている方はページを「翻訳」しないよう注意してください!
③「確認画面に進む」を押します。
④「実行する」を押します。
ワードプレス管理画面の確認
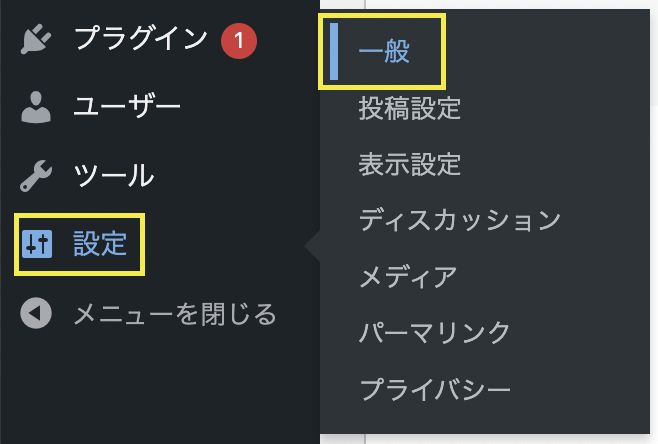
①ワードプレスの管理画面、「設定」から「一般」を選択します。
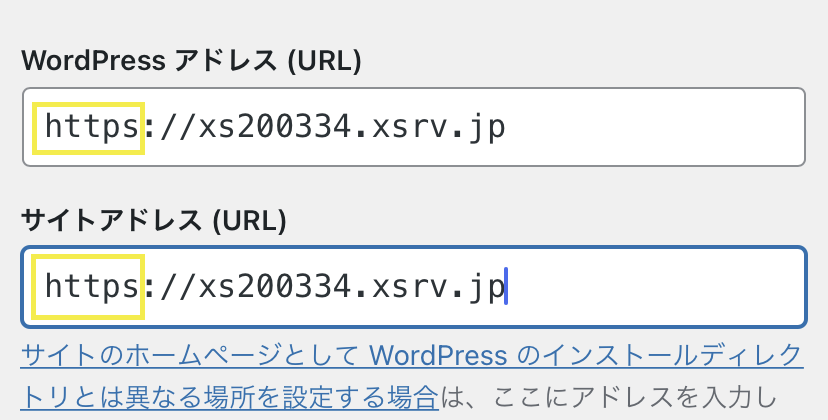
②「WordPress アドレス(URL)」の先頭「http」を「https」に変更します。
③「サイトアドレス(URL)」の先頭「http」を「https」に変更します。
まとめると・・・
・契約サーバ内での「SSL設定」の確認
・契約サーバ内での「.htaccess」の確認
・ワードプレス管理画面の確認
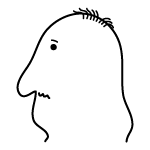
ちなみに僕は次のことも試してみましたが効果なしでした。
・プラグイン削除
・別ドメインに「WordPress簡単移行」
・SSL削除、再インストール
ワードプレスの再インストール
上記、画像のリネームでも認識がされなかった場合、僕はワードプレスの再インストールによってSSLが認識されるようになりました。
ワードプレスの削除
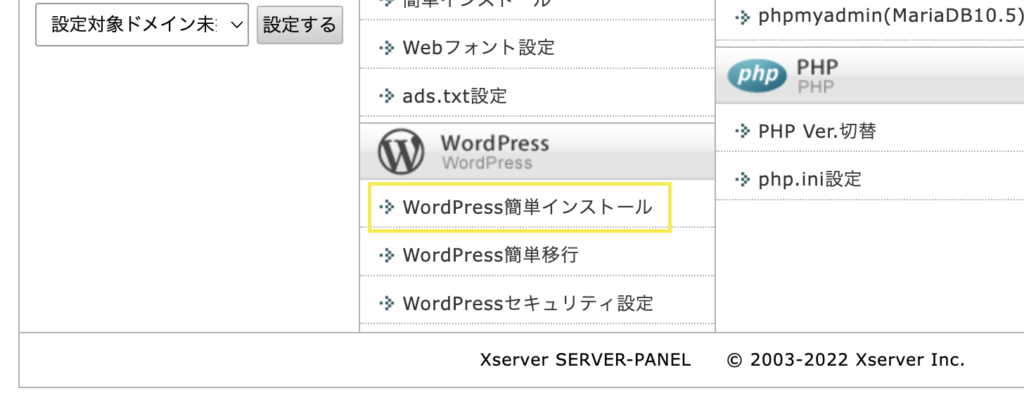
①「サーバーパネル」から「WordPress簡単インストール」を選択します。
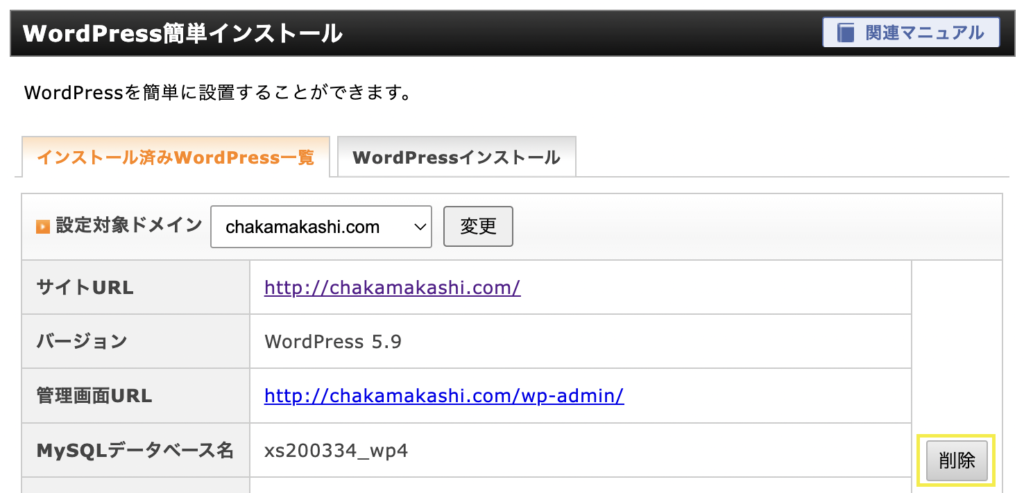
②既に入っているワードプレスを「削除」します。
※削除前に必ずバックアップをとっておきましょう。
再インストール前に検証したことのまとめ
ドメインAの内容
・新規開設したブログのドメイン
・SSLのエラーが発生
・ワードプレスを導入
ドメインBの内容
・サーバに最初から入っているドメイン
・SSLのエラーなし
・ワードプレスは未導入
このそれぞれのドメインに対して、以下の内容を検証してみました。
① ドメインAのSSLを削除、再インストール
② ドメインBにドメインAのワードプレスデータを移行
→ ドメインBはSSLエラーとなった
③ ドメインA「.htaccess」の再設定
④ ドメインAのワードプレスの再設定
⑤ ドメインAのワードプレスプラグイン削除
⑥ ドメインBに新規でワードプレスを導入
→ SSL問題なし
ワードプレス再インストール
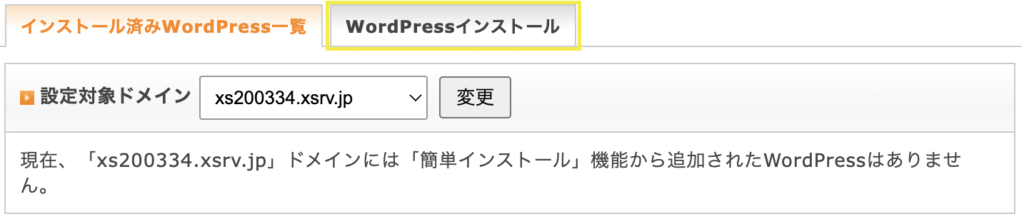
①「WordPressインストール」タブを選択します。
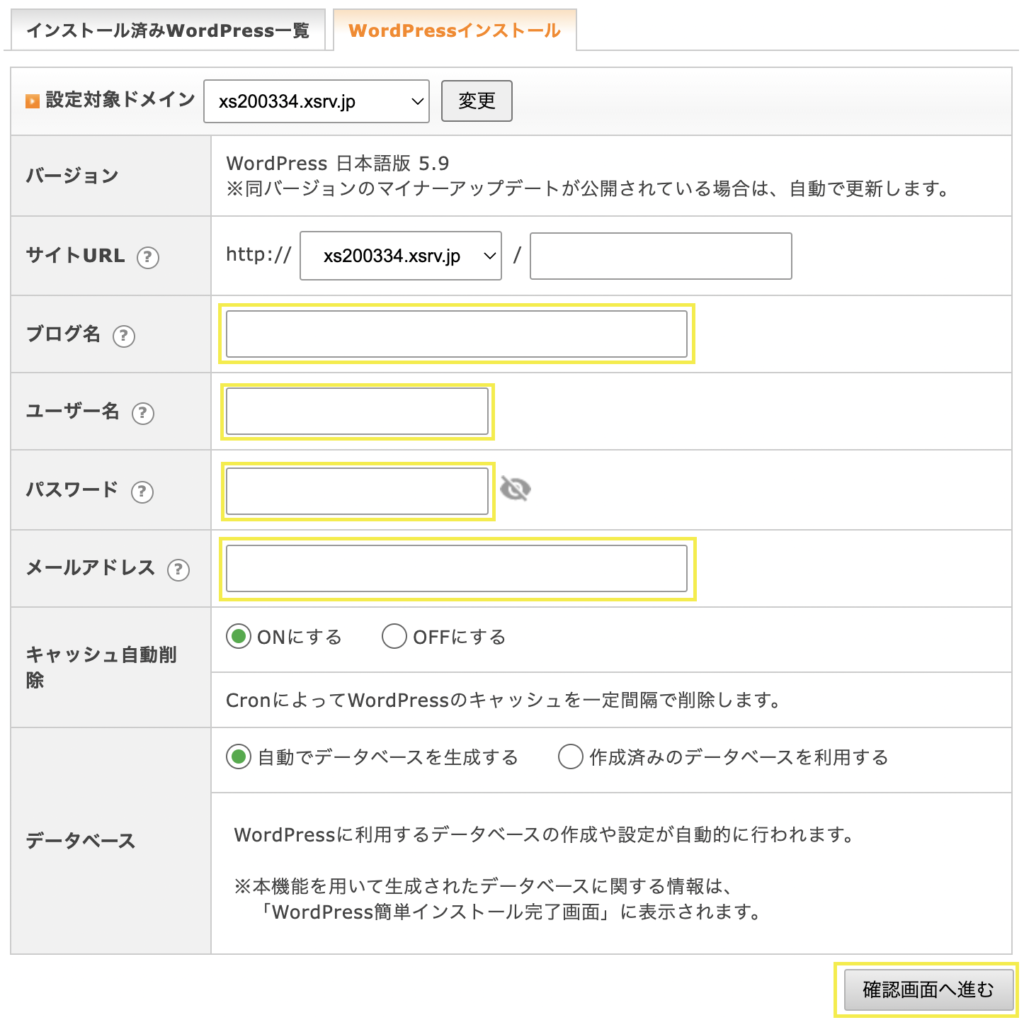
②「ブログ名」、「ユーザー名」、「パスワード」、「メールアドレス」を入力します。
※「ユーザー名」、「パスワード」、「メールアドレス」は忘れないようにメモしておきましょう。
③「確認画面へ進む」を押します。
④「インストールする」を押します。
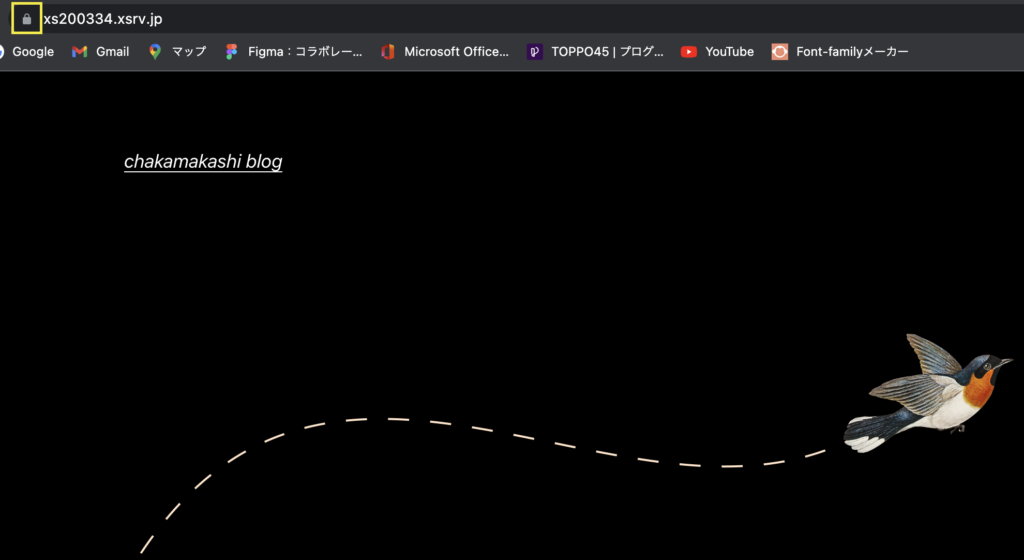
URLをブラウザで開いてみてください。
「鍵マーク」がつきました。
ブログをやる上では、SSLは必須です。 SSLの設定はブログの開設初期におこないましょう。 既に記事をいくつか投稿している方は、別ドメインに「WordPress簡単移行」をして、バックアップとして保存してから「ワードプレスの再インストール」を試してみることをオススメします。
以上。この記事が少しでもお役に立てれば幸いです!
最後まで読んでいただき、ありがとうございました!


コメント