Toast20 PRO とは
Toast 20 Proは、Mac向けの包括的なデジタルメディア管理およびディスク書き込みソフトウェアです。
このツールは、CD、DVD、および Blu-rayディスクへの書き込み、メディアファイルのキャプチャ、編集、変換、コピー、共有を容易に行うことができます。
Toast 20 Proには、標準版のToast 20 Titaniumのすべての機能に加えて、以下の追加機能があります。
- Blu-rayディスクの書き込み:Blu-rayディスクのオーサリングツールが含まれており、高品質なBlu-rayディスクの作成が可能です。
- 写真編集およびデジタルペインティングツール:Corel AfterShot 3やCorel Painter Essentials 8などのソフトウェアが収録されており、写真の修正や補正、デジタルアートの作成ができます。
- ファイル圧縮および暗号化:WinZip Mac 9を使用して、ファイルの圧縮、暗号化、および安全な共有が可能です。これにより、データを保護しながらストレージスペースを節約できます。
Toast 20 Proは、ディスク書き込みだけでなく、メディア編集やファイル管理においても強力なツールであり、デジタルメディアの取り扱いを包括的にサポートしてくれます。
これによって、個人ユーザーやプロが様々なメディアコンテンツを効率的に管理し、カスタマイズすることができます。
多くのmacユーザーが、このToast 20 PROに手が伸びる理由は、まさにBlu-rayディスクへの焼き込みをしたいがゆえだと思われます。
この記事では、Toast 20 PROの使い方と題して、Blu-rayディスクへの焼き込み方法をメインに解説していきます。
「書き込み」と「焼き込み」の違いって何?(GEMINI)
ディスクに書き込むことと、ディスクを焼くことは、どちらもデータを記録することを意味しますが、次のような違いがあります。
・ディスクに書き込むとは、パソコンからディスクに画像や映像などを転送する機能です。
・ディスクを焼くとは、空のディスクにデータを記録することを意味し、レーザーで照射して記録層を変質させることで書き込みます。
この記事では、ディスクにデータを定着させ、変えられない状態にすることを「焼き込み」、それ以外は「書き込み」と定義しています。
macで使えるBlu-rayドライブについては以下記事にて紹介しています。
「メニュー編集表示」画面での焼き込み方法
ディスクの作成方法を選択する
ここでは、Blu-rayディスクの作成方法の手順を解説します。
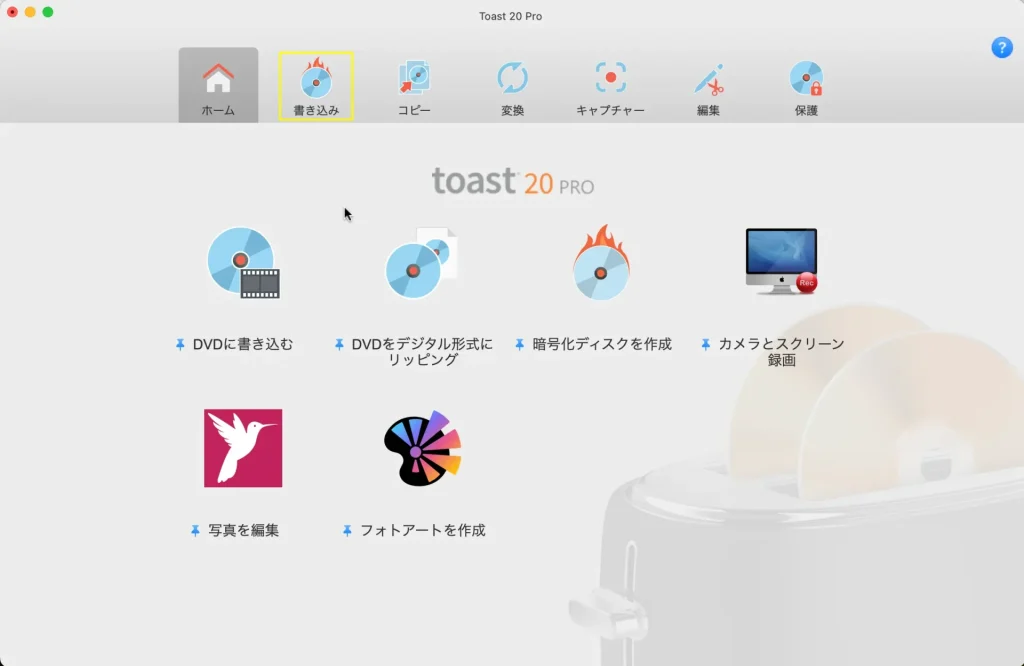
Toast20を起動すると、ホーム画面が表示されます。
上部タブから「書き込み」をクリックします。

色々なフォーマットを選択できます。
ここでは「ブルーレイディスク」をクリックします。
メディア(動画)設定
メディアを追加する
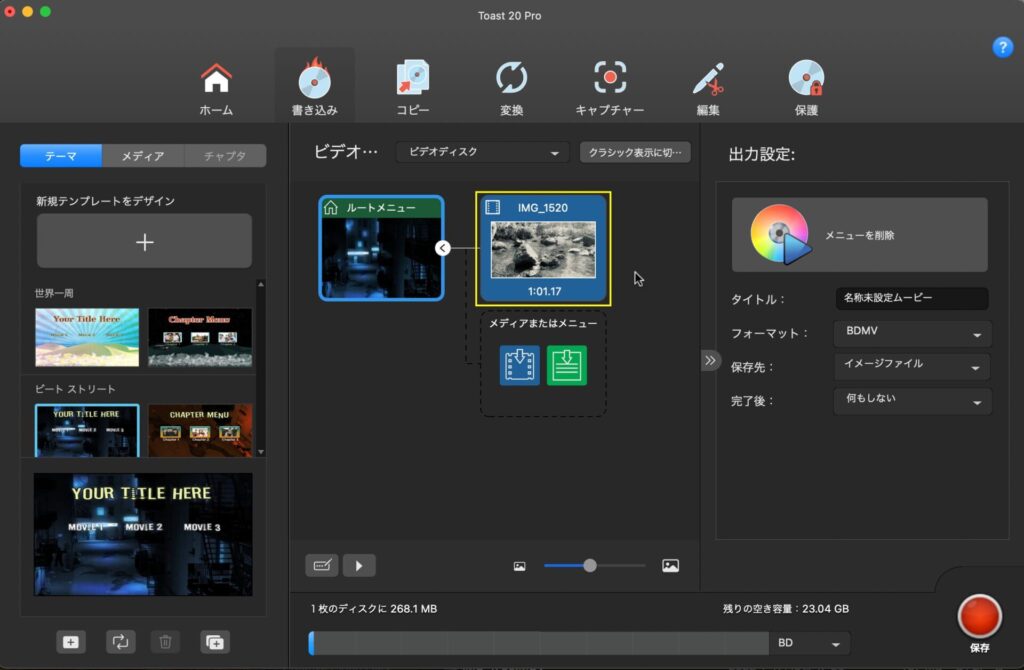
中央カラムの青いフィルムアイコンをクリックするか、中央カラムにファイルをドラッグ&ドロップすると、メディアを追加することができます。
チャプターを追加する
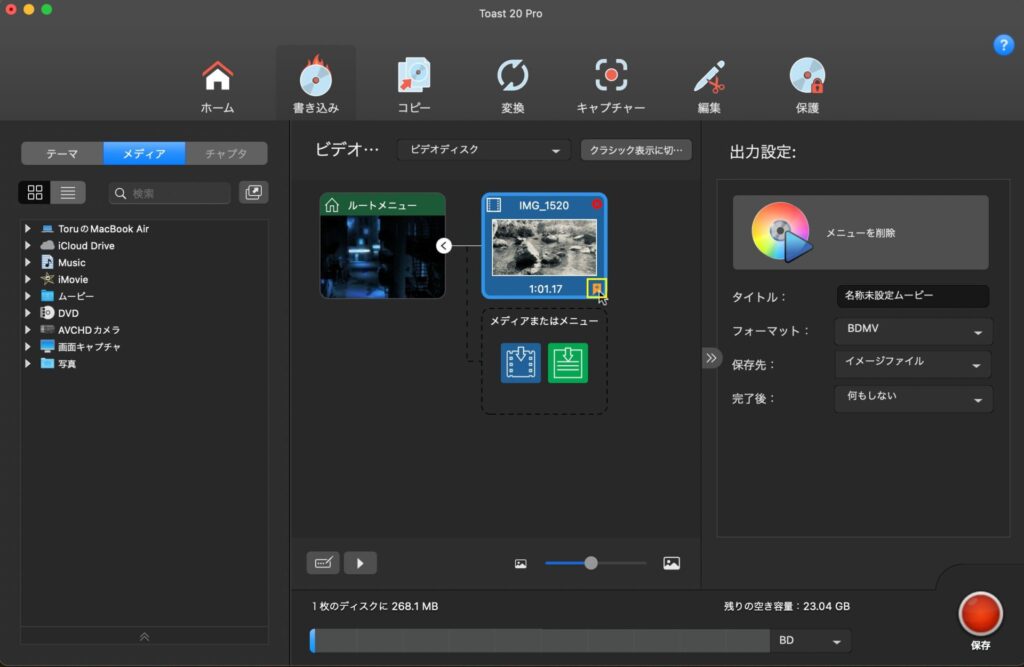
チャプターを追加するには、メディアの右下にあるオレンジ色の旗マークを押します。
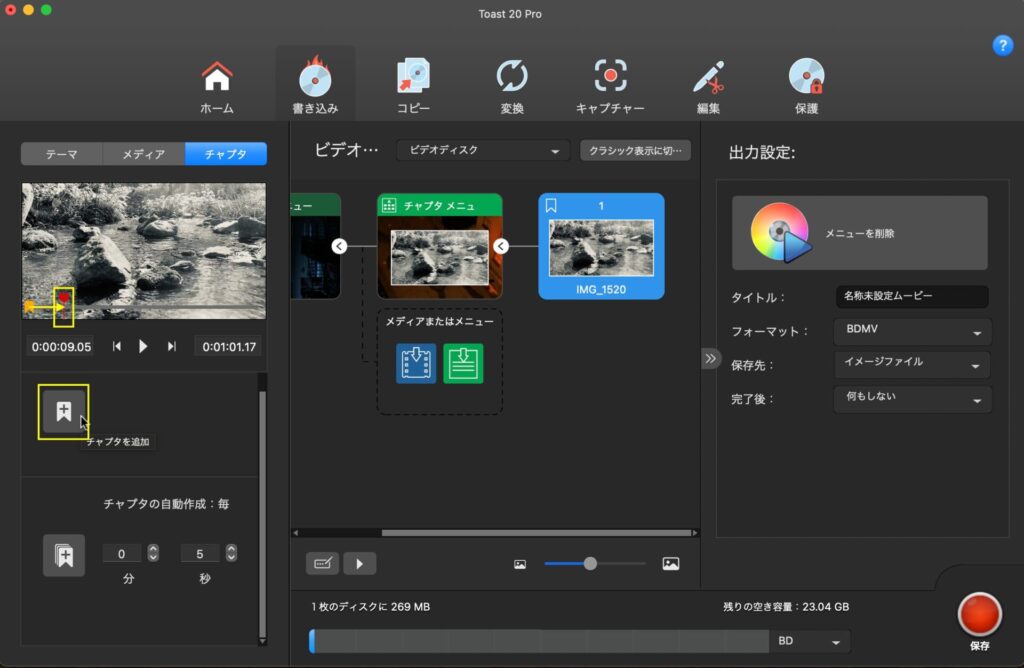
すると、中央カラムにはチャプタメニューが出現し、左カラムではチャプタタブが表示されます。
左カラムのプレビュー動画の再生バーを移動し、好きな位置を選んだら「チャプタを追加」をクリックします。
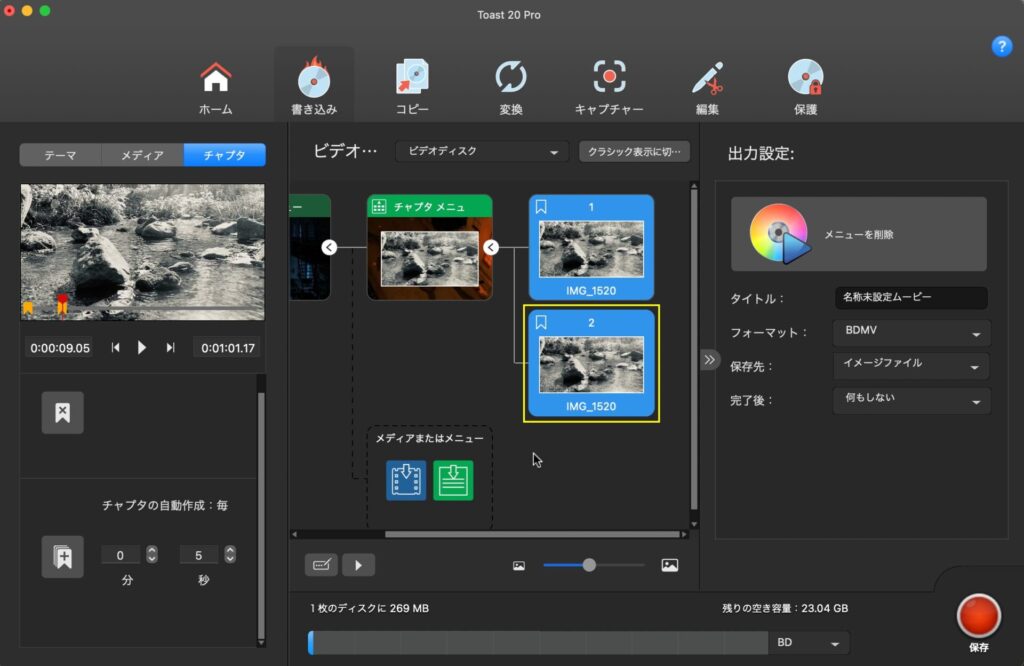
再生バーにオレンジ色の旗マークが立ったことが確認出来たと思います。
また、中央カラムにもチャプタのスナップショットが追加されています。
メニューの設定
メニューデザインを選択する
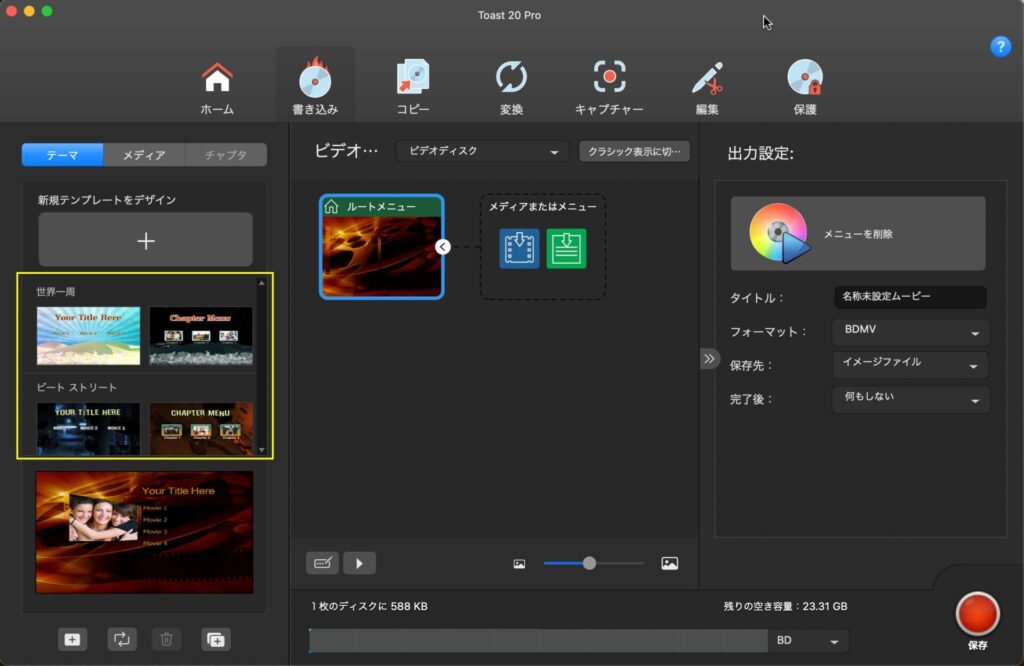
Blu-rayの焼き込み を選択すると、このスクリーンショットの画面が表示されると思います。
左カラムから好きなデザインのメニューを選ぶことが出来ます。
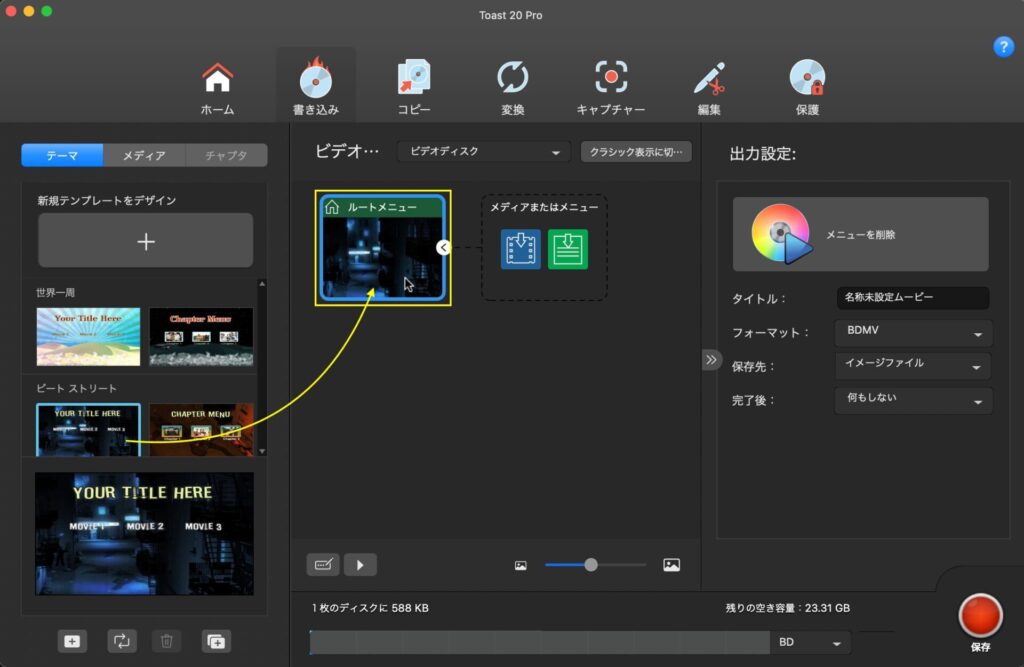
メニューのを選んだら、中央カラムにドラッグ&ドロップすれば反映することが出来ます。
メニューの詳細設定
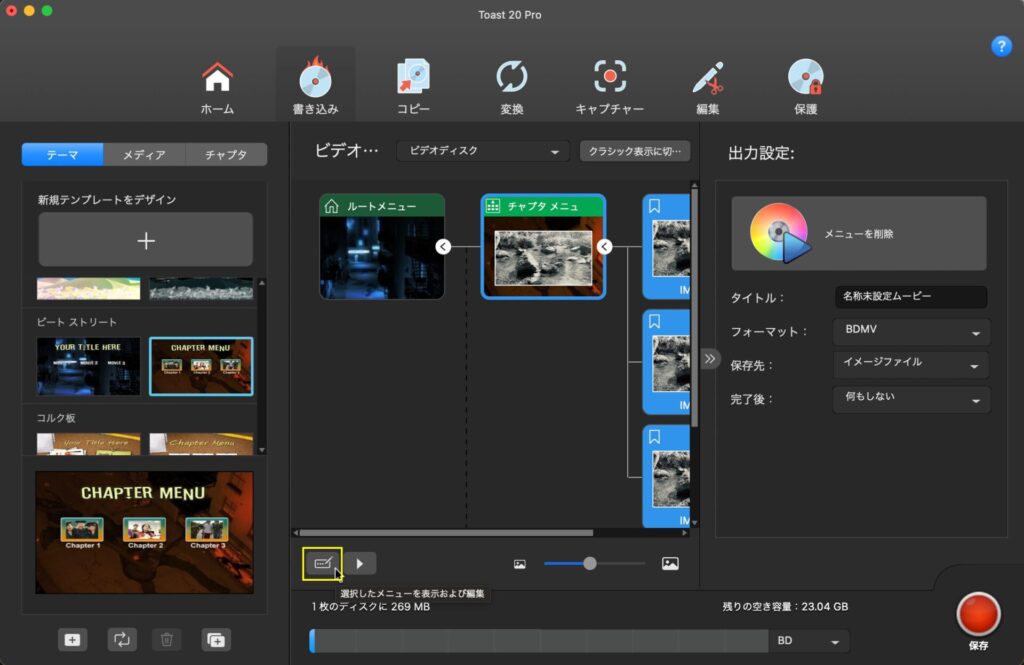
メニューの設定するには、中央カラムの左下にあるアイコンをクリックします。
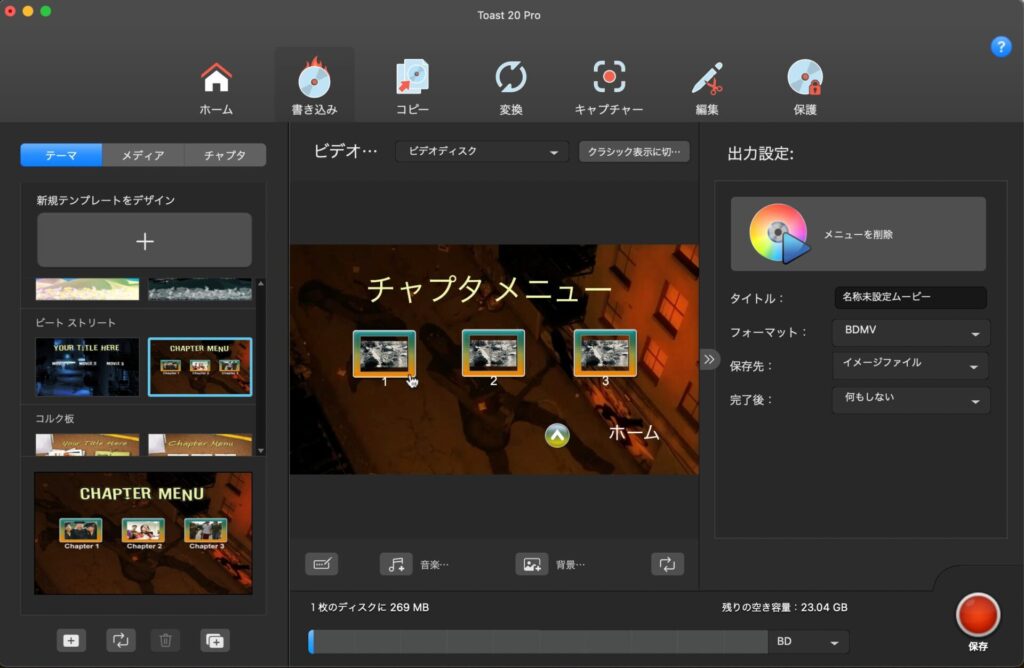
すると、メニューの設定ビューに移行します。
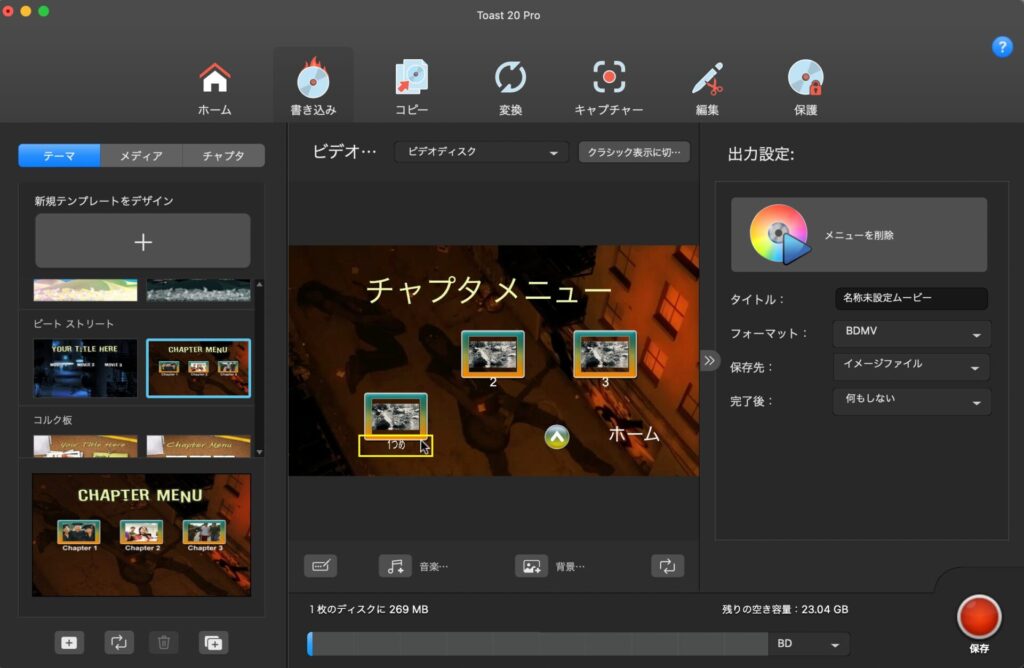
この画面では、各チャプターの配置を変えたり、チャプター名を変更することが出来ます。
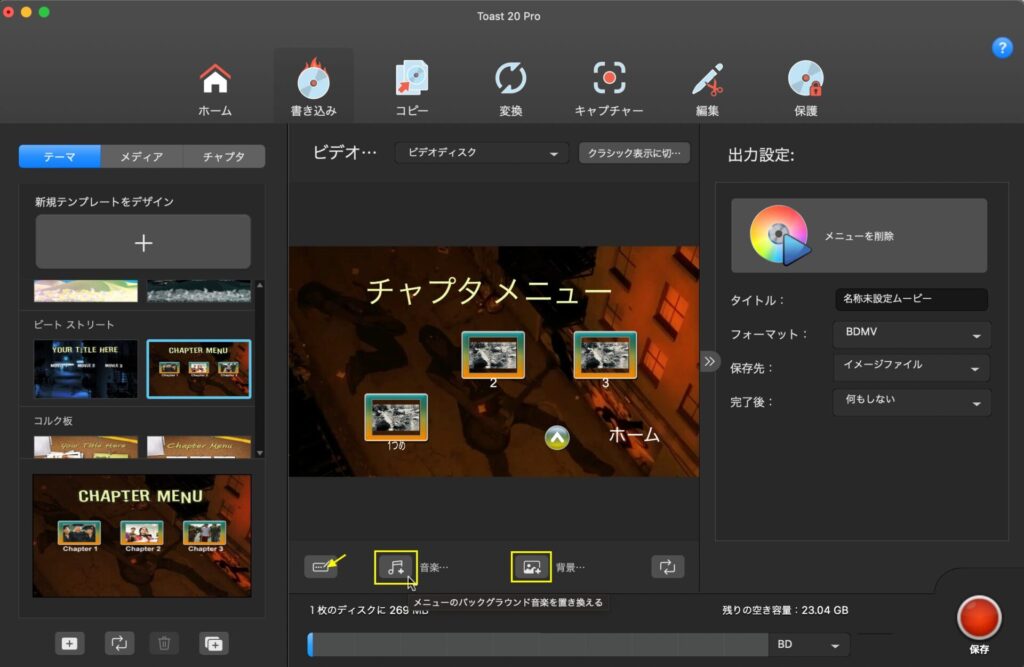
メニューを見ている時に流れるバックミュージックと背景の画像を好きなものに変えることも可能です。
プレビューする
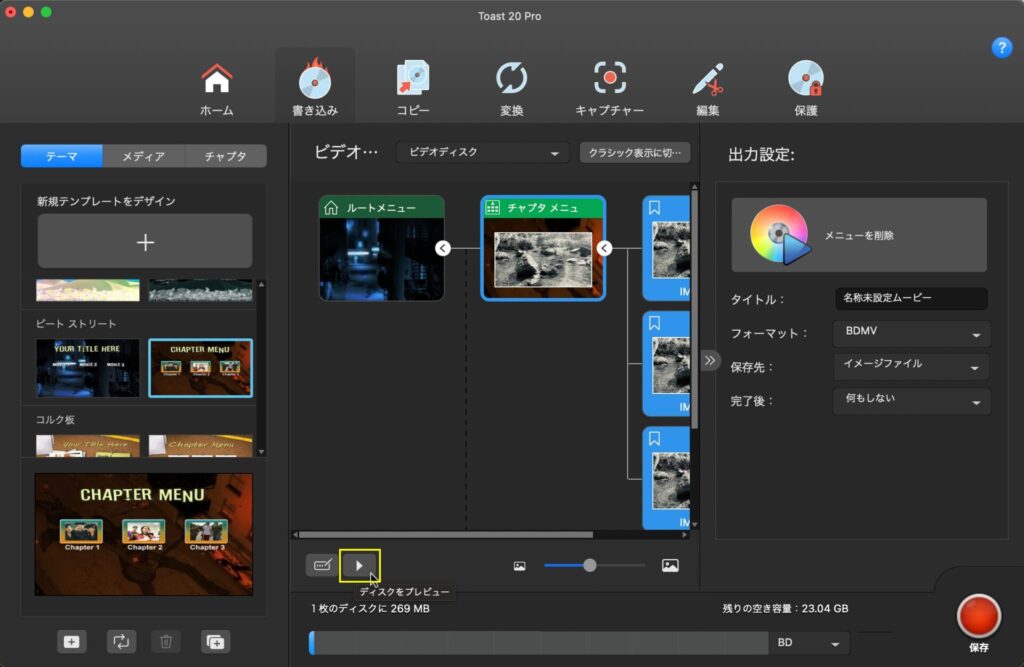
設定が完了したら、焼き込みを行う前にプレビューしてみましょう。
中央カラムの左下「▶︎(再生)」アイコンをクリックします。
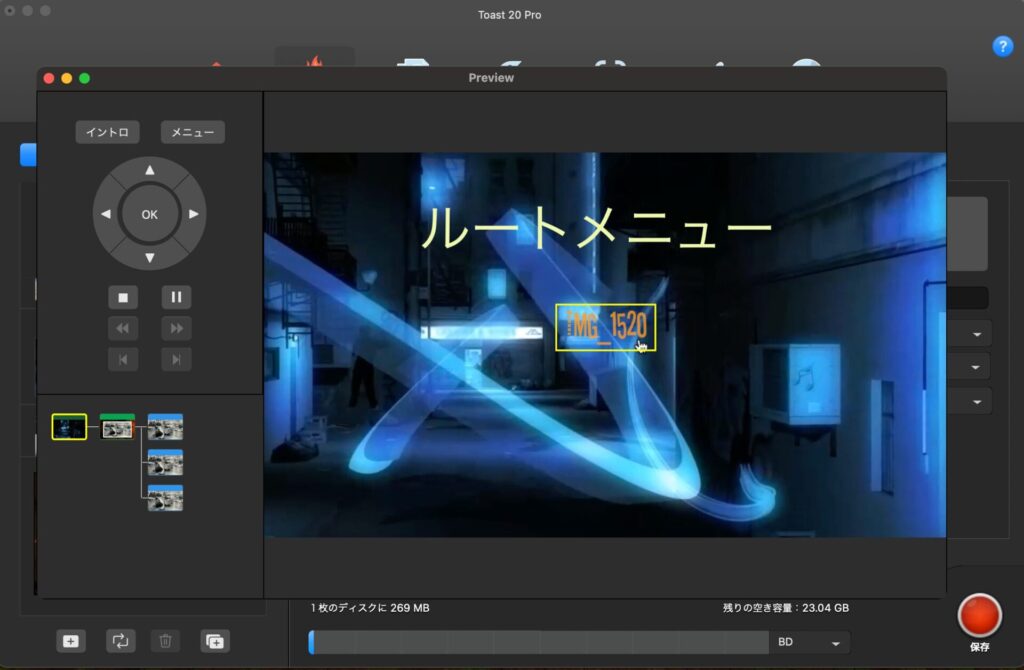
すると、ルートメニューが立ち上がります。
このルートメニューからは、メディアを選択することが出来ます。
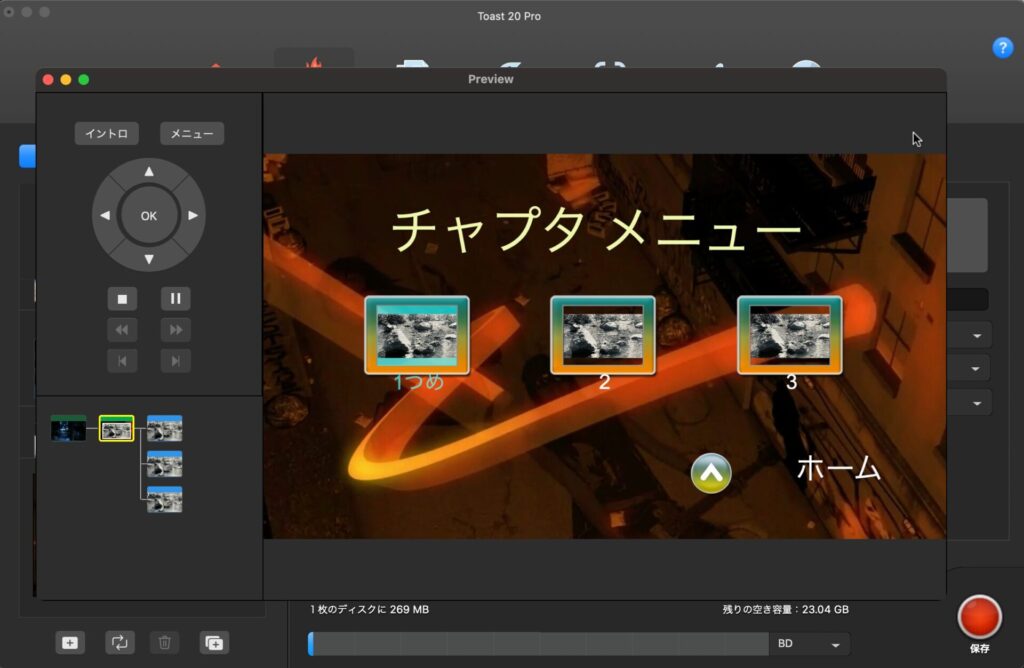
メディアを選択すると、チャプタメニューに移行します。
ここでは好きなチャプタから動画を再生することが出来ます。
ディスクへの焼き込み
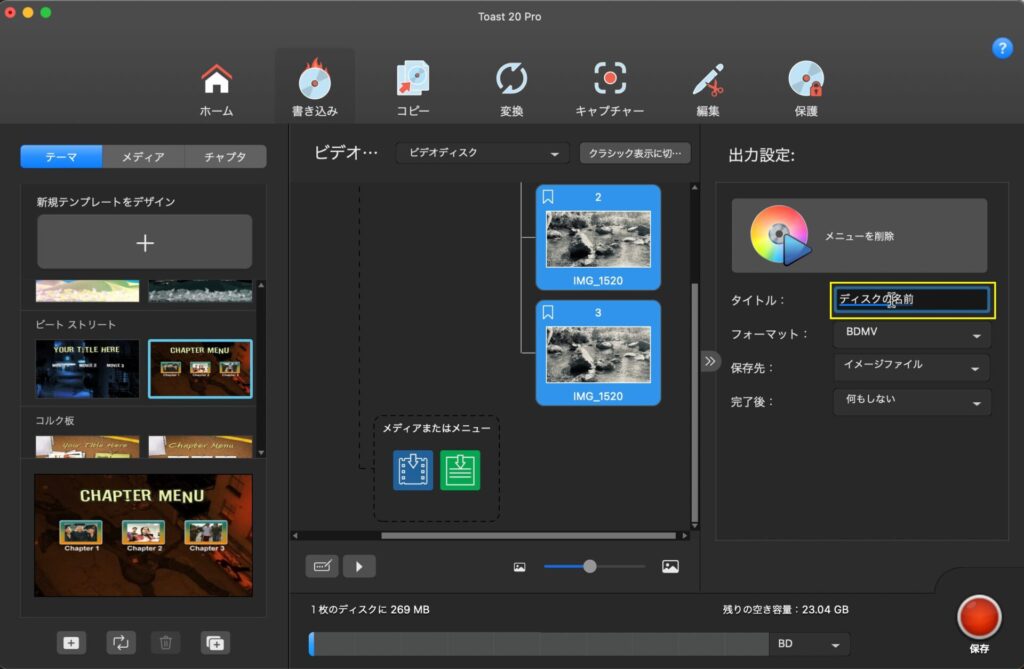
全ての設定が完了したら、ディスクへの焼き込みをおこないます。
焼き込み設定は、右カラムからおこないます。
まずは好きなディスク名をつけましょう。

フォーマットを選択します。
ISO(イメージファイル)への書き出しをおこなうか、ディスクに焼き込むかを選択出来ます。
スクリーンショットでは、Blu-rayドライブが認識されていませんが、ご自身のPCにドライブを接続していれば、表示されるはずです。
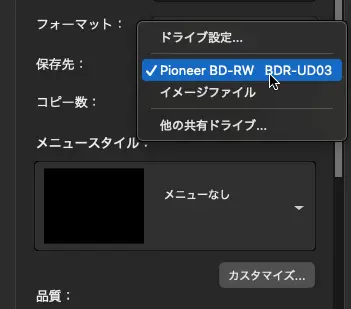
ドライブが接続されていれば、「保存先」として外付け BDドライブ を選択することができます。
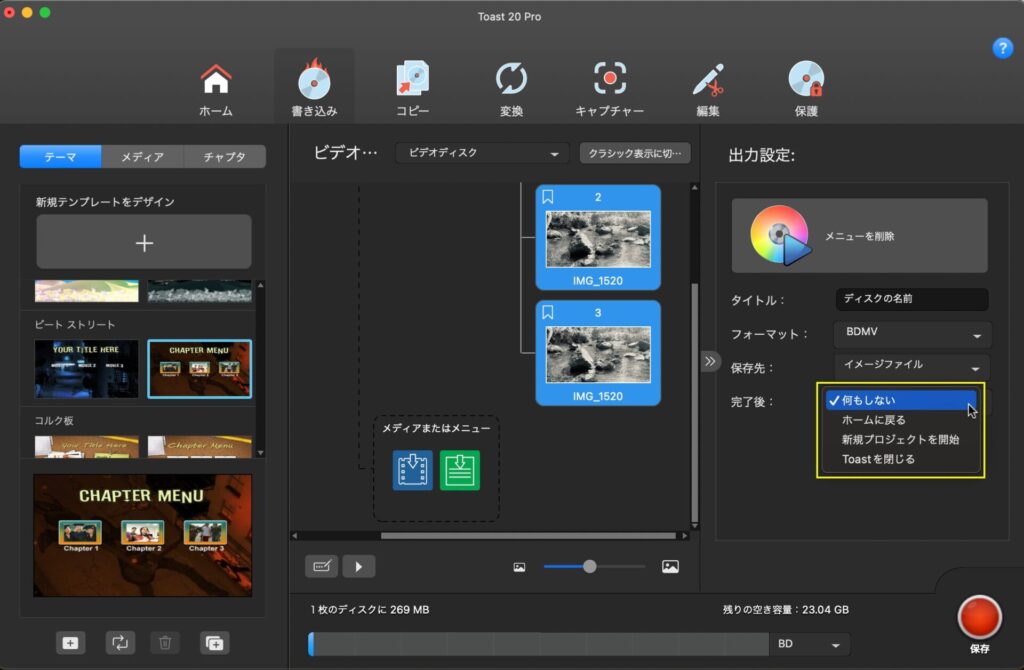
焼き込み完了後の処理も指定できます。
好きな処理を選択してください。
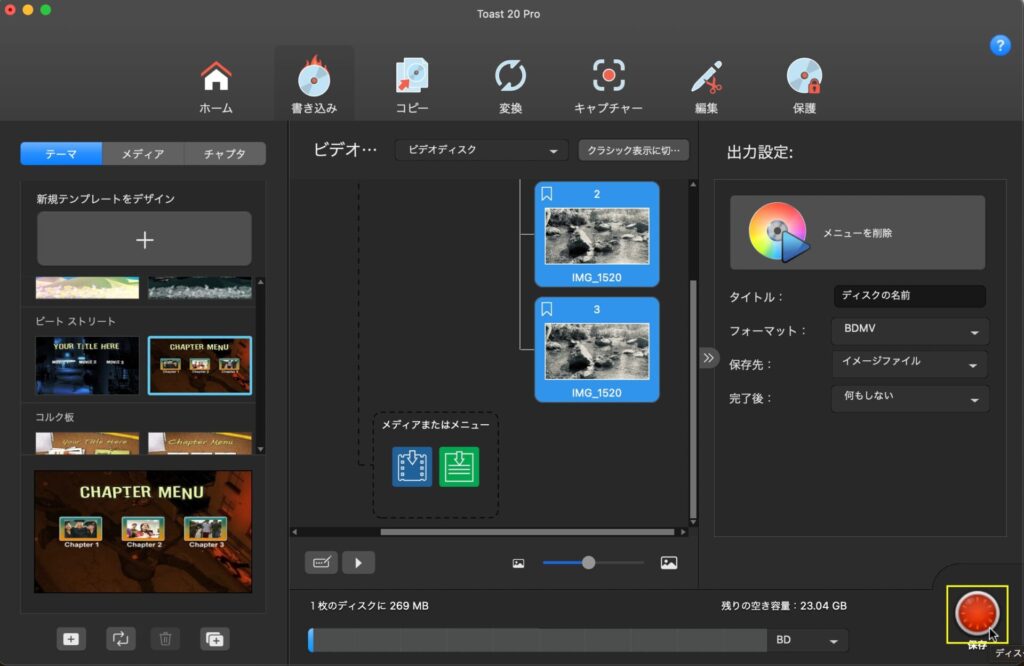
設定に問題がなければ、右下の「保存(ディスクを書き込む)」をクリックし、焼き込みをスタートします。
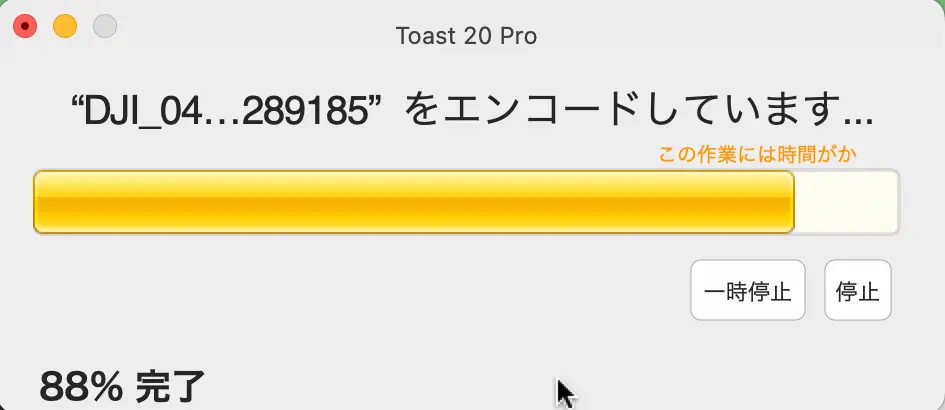
編集画面が非表示になり、進捗率が分かるポップアップが表示されます。
容量やPCのスペックにより、焼き込み時間は変わりますが、1〜2時間の動画をBlu-rayディスクに焼き込むとしたら、数時間単位でかかると思っておきましょう。
複数メディアを挿入した際の注意点
メニュー編集表示では、複数メディアを挿入した場合、それらは独立した動画として認識されます。
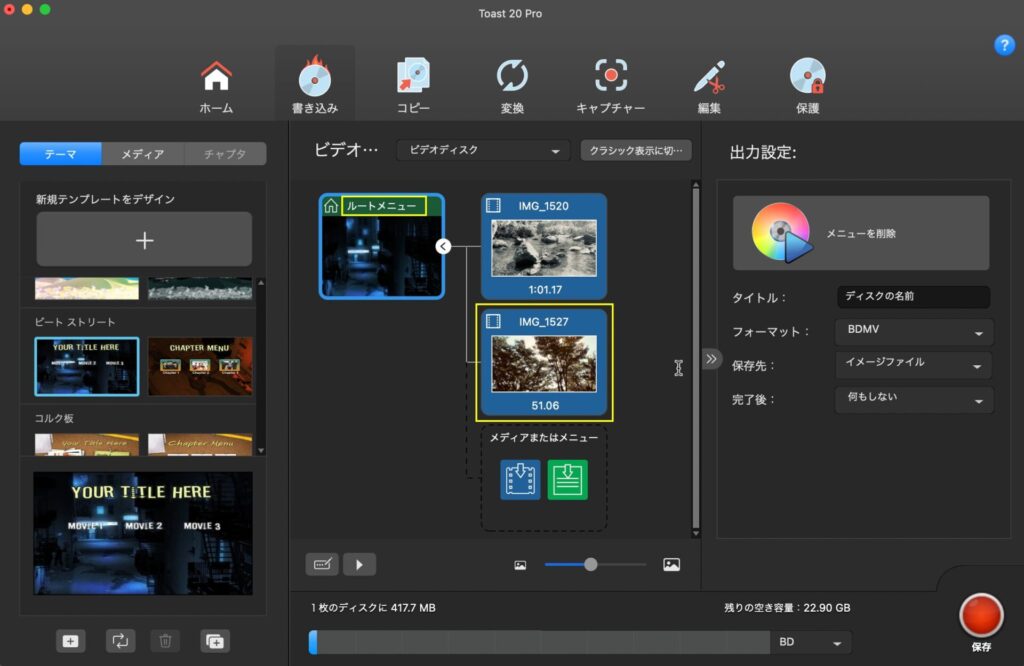
スクリーンショットのように、2つのメディア(ファイル)が入ったディスクを作った場合、この2つの動画は連続再生されません。
一つ目の動画の再生が終わったら、二つ目の動画が自動で再生(もしくは、自動か手動か指定)されても良いように思いますが、このToast20では、そういう仕様にはなっていないようです。
複数のファイルを繋げて再生させるためには、次で紹介する「クラシック表示」で焼き込みをおこなってください。
焼き込みをおこなった際に、「-9999」エラーが表示された場合の対策については、以下の記事をご覧ください。
「クラシック表示-従来の手順でビデオを焼き込み」方法
Toast20には、デフォルトのメニュー編集表示での焼き込み方法と、クラシック表示での焼き込み方法があります。
この項では、クラシック表示での焼き込み方法を紹介します。
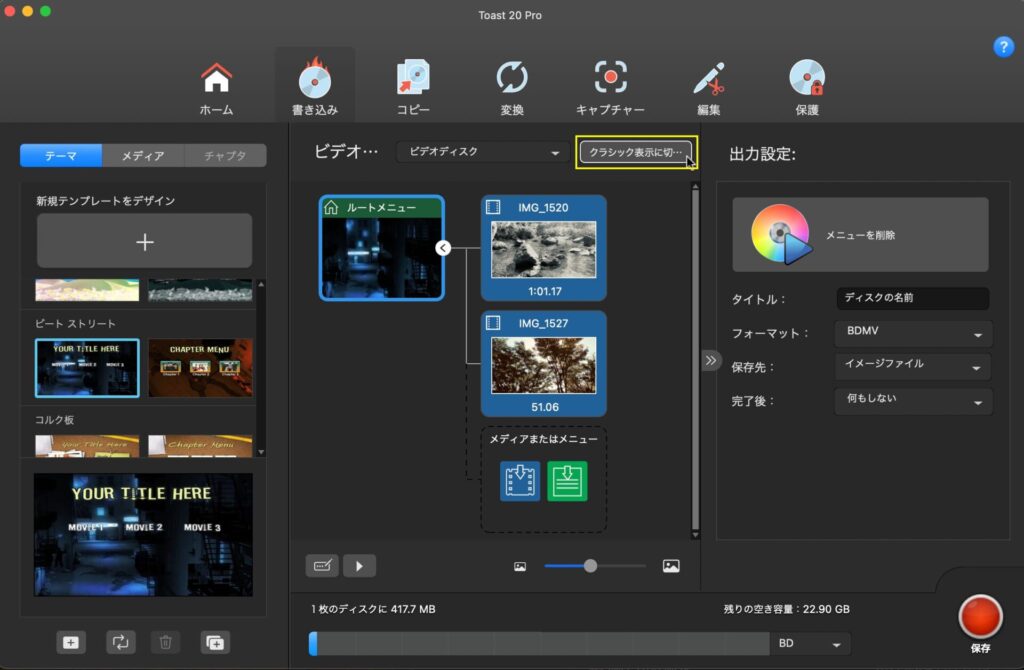
クラシック表示にするには、デフォルトの編集画面、中央カラムの上部にある「クラシック表示 従来の手順でビデオを焼き込み」をクリックします。
メディアを追加する
デフォルトのメニュー編集表示とクラシック表示では、メディアは同期していません。
なので、改めてメディアの追加から始める必要があります。
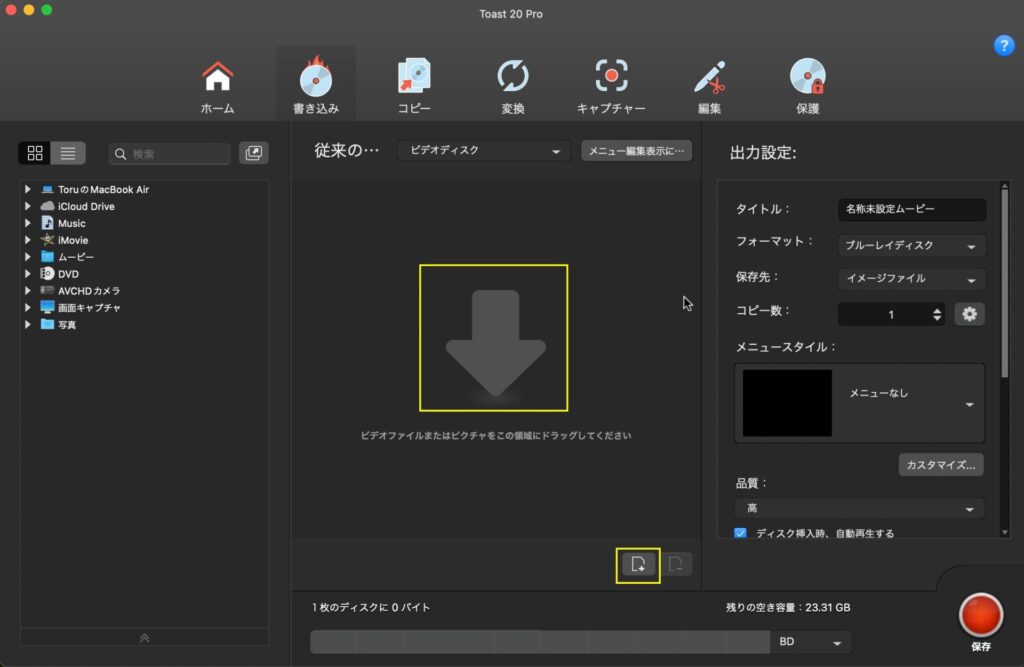
メディアの追加には、中央カラムの中央「↓」にファイルをドラッグ&ドロップするか、右下のファイル追加アイコンをクリックして、ファイルを指定します。
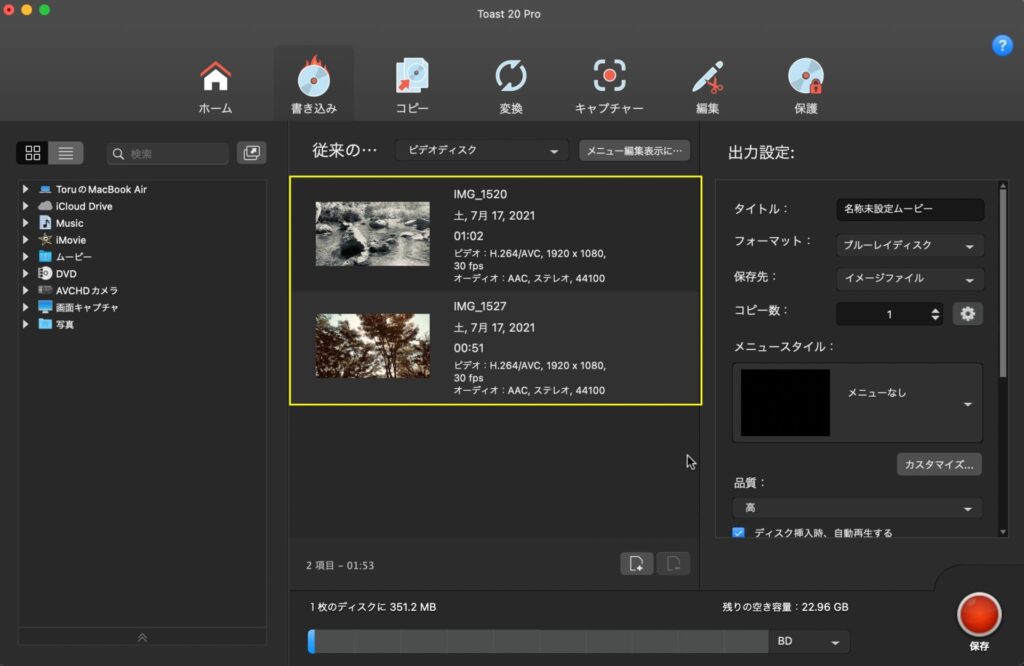
追加したメディアは、ドラッグすることで並び順を変更することも可能です。
メニューの設定・焼き込み設定
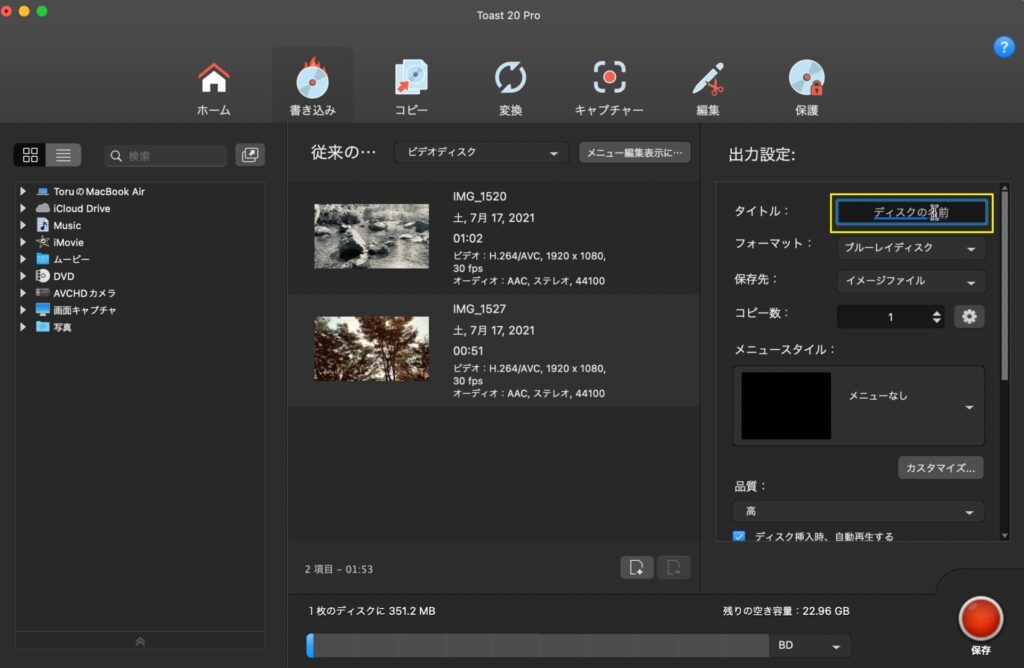
メニューの設定は右カラムからおこないます。
タイトルに、任意のディスク名をつけてみましょう。
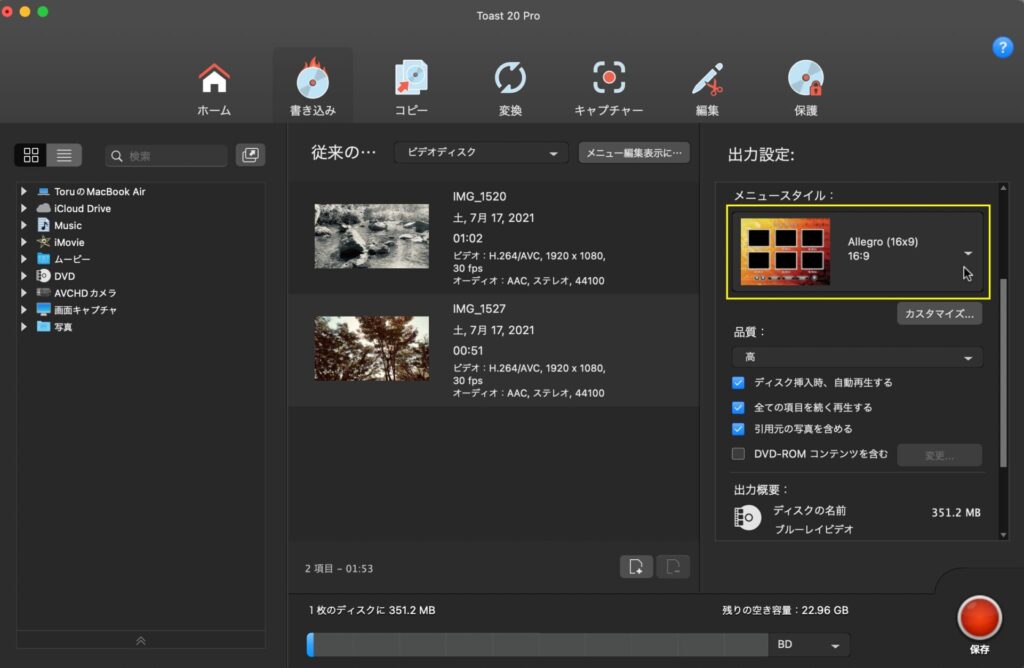
メニュースタイルを選択します。
「▼」をクリックすると、デザインを選ぶことができます。
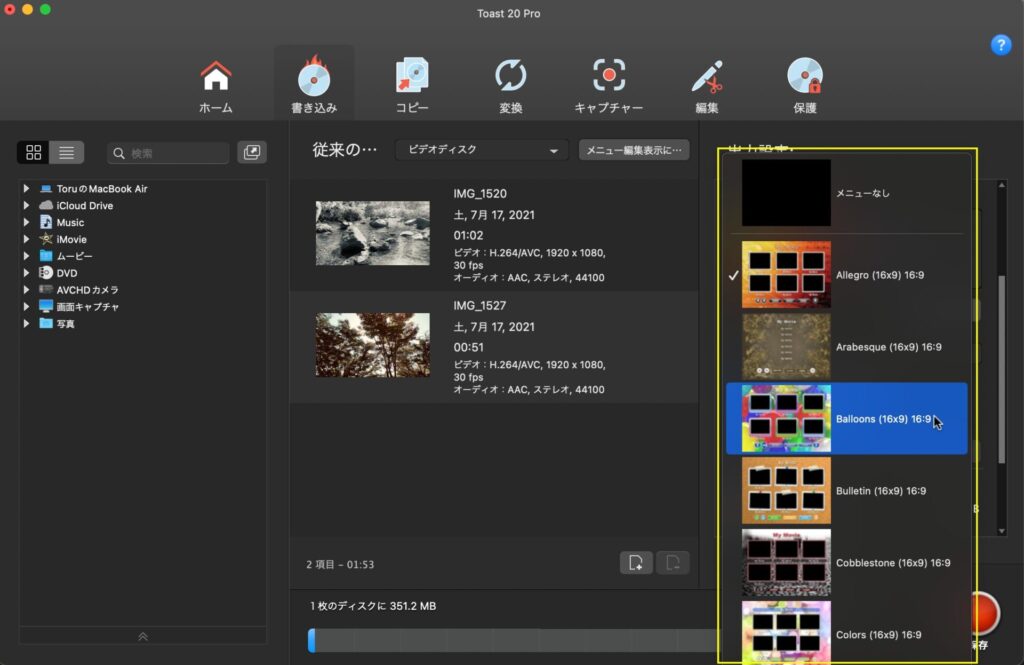
好きなデザインを選択してください。
メニューが不要な場合は、リストの一番上の「メニューなし」を選択します。
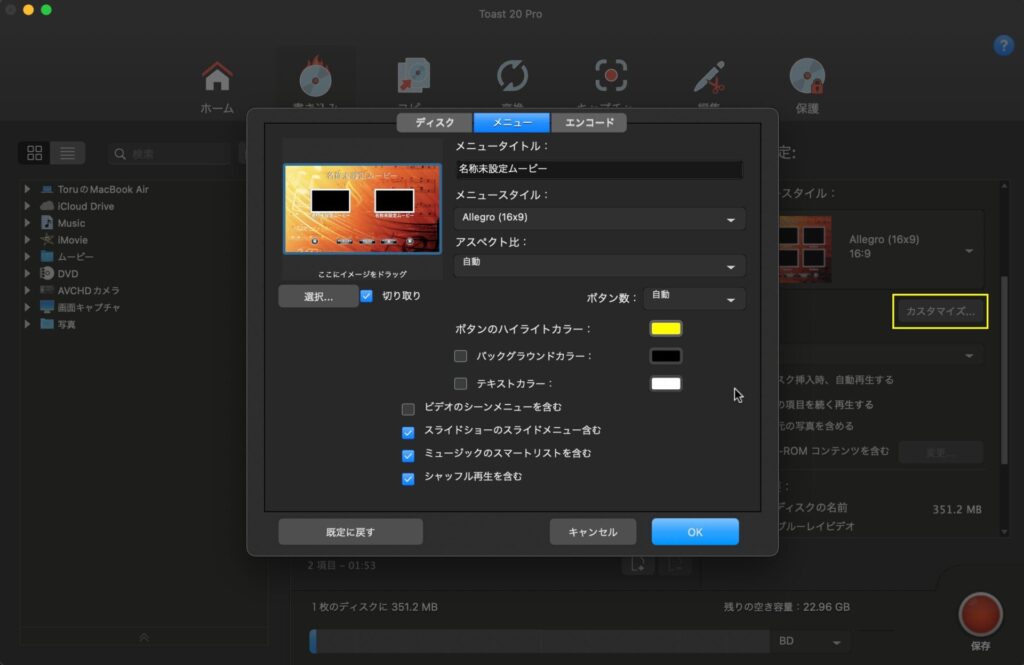
「カスタマイズ」から細かな設定をおこなうことができます。
設定ができたら「OK」をクリックします。
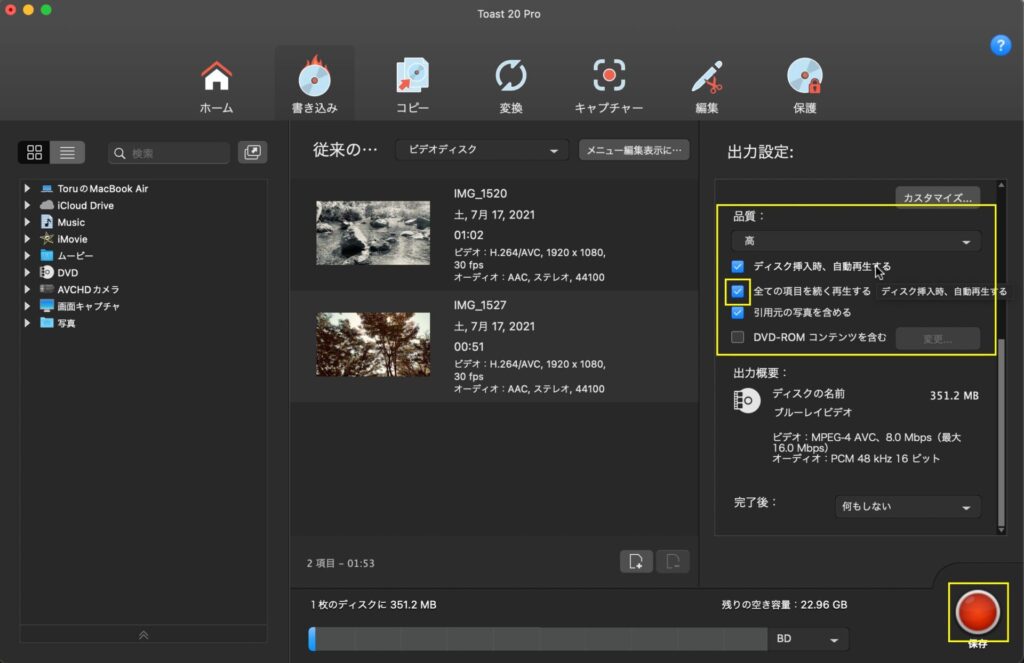
複数メディアを焼き込む場合で、メディアを連続再生したい場合には「全ての項目を続く再生する」にチェックをいれます。
設定が完了したら、右下の「保存」をクリックし書き込みを開始します。
Toast20の使い方 まとめ
今回はToast20の使い方として、Blu-rayの焼き込み方法を紹介しました。
Blu-rayの焼き込み方法は2つあります。
- 「メニュー編集表示」画面での焼き込み方法
- 「クラシック表示-従来の手順でビデオを焼き込み」方法
メニュー編集表示がデフォルトで表示されます。
わかりやすいUIでメニューとメディア(動画)の構造を管理することができます。
複数のメディアを連続再生させるディスクを作成するためには、クラシック表示で編集する必要がありました。
macで使えるBlu-rayドライブについては以下記事にて紹介しています。
以上。この記事が少しでもお役に立てれば幸いです!
最後まで読んでいただき、ありがとうございました!












コメント