動画は、分割するにせよ統合するにせよ、何か変化を加える際は再度書き出しが必要となります。
その場合、フォーマットによって圧縮率は違うにせよ、元のファイルよりも劣化 することがほとんどです。
でも、ファイルはどうしても劣化させたくない・・・今回、そんな方のために LosslessCut というツール(アプリ・ソフトウェア)の使用方法について紹介していきます!
劣化させず動画をつなげられるLosslessCut
LosslessCutは、動画や音声ファイルを簡単に編集できる無料のソフトウェアです。
一番の特徴は、なんといっても ファイルの品質を落とさず に、不要な部分をカットしたり、複数のクリップを結合できる点です。
通常、動画を編集するときに 画質や音質が劣化することがほとんど ですが、LosslessCutはそのままの 高画質・高音質 を保つことができます。
このソフトは操作がとてもシンプルで、初心者でも簡単に使えます。
ドラッグ&ドロップでファイルを追加し、カットしたい場所を指定するだけで編集が完了します。
複雑なエフェクトや高度な編集機能はありませんが、その分、素早く効率的に編集を行いたい人には最適です。
このツール、ロスレス方式(動画・音声ファイルを再エンコードの発生しない方式)でカットや結合ができる仕様となっています。
そのため、動画や音声の質が劣化しない訳です。
また、再エンコードしないため、思いの外ファイルの出力が早いです。
僕のM1 MacBookAirで合計1時間半ほどの2K動画を結合したところ、10分ほどで処理が完了しました。
対応するフォーマットは以下のようになっています。
- MP4
- MOV
- WebM
- MKV
音声は次の通り。
- WAV
- MP3
- AAC
- Ogg Vorbis など
このように、一般的な動画や音声ファイルのほとんどに対応しているため、さまざまなデバイスで撮影したデータを簡単に扱うことができます。
少し脱線しますが、もしMACで動画編集をおこなっていて、Blu-rayなどに焼き込みをおこなう場合、環境によっては焼き込んだディスクがちゃんと再生できない。なんてことも起こりうります。
Blu-rayディスクがちゃんと使えるものなのか、先に調べておいた方が良いでしょう。
ちなみに、僕のおすすめは以下のディスクになります。

ビクター Victor 1回録画用 ブルーレイディスク BD-R 25GB 20枚 ホワイトプリンタブル 片面1層 1-6倍速 VBR130RP20J1
理由については以下の記事をご覧ください。
また、macでDVDやBlu-rayへの書き出しをおこないたい場合は、以下 Toast20 がおすすめです。
mac版LosslessCutのインストール
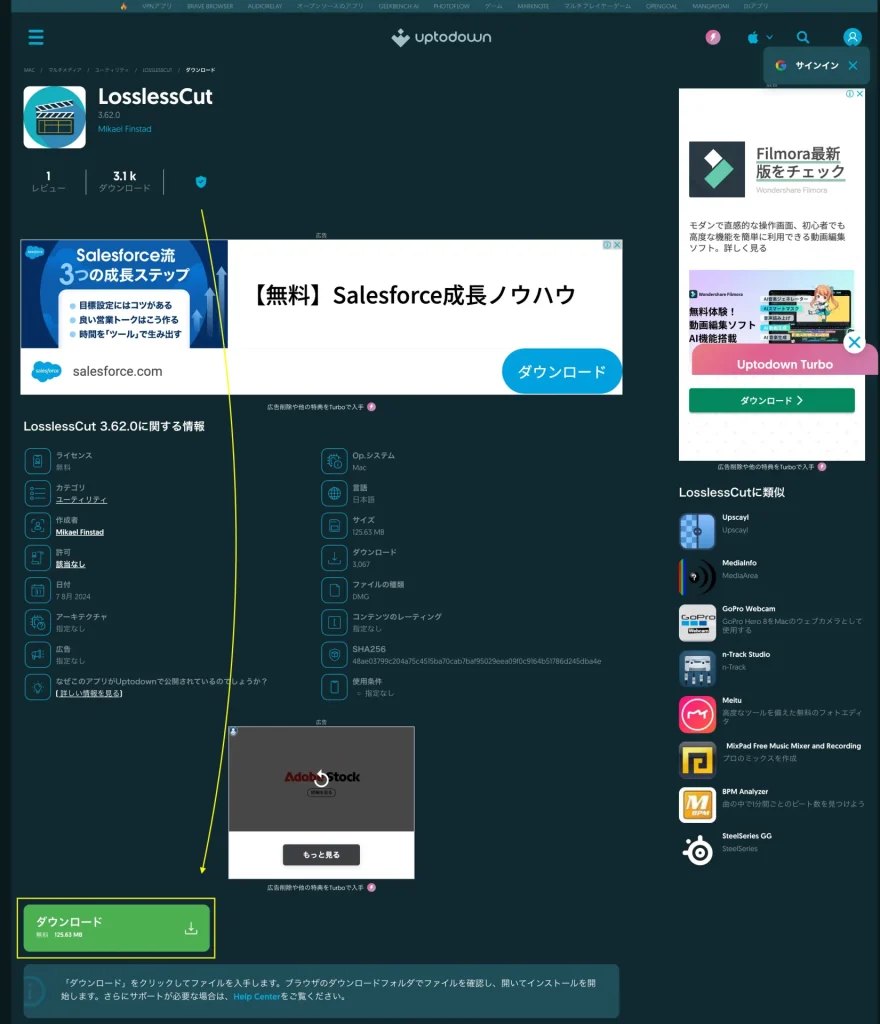
macのLosslessCutのダウンロードはここからおこなってください。
リンク先に飛んだら、下にスクロールし、ダウンロードをクリックします。
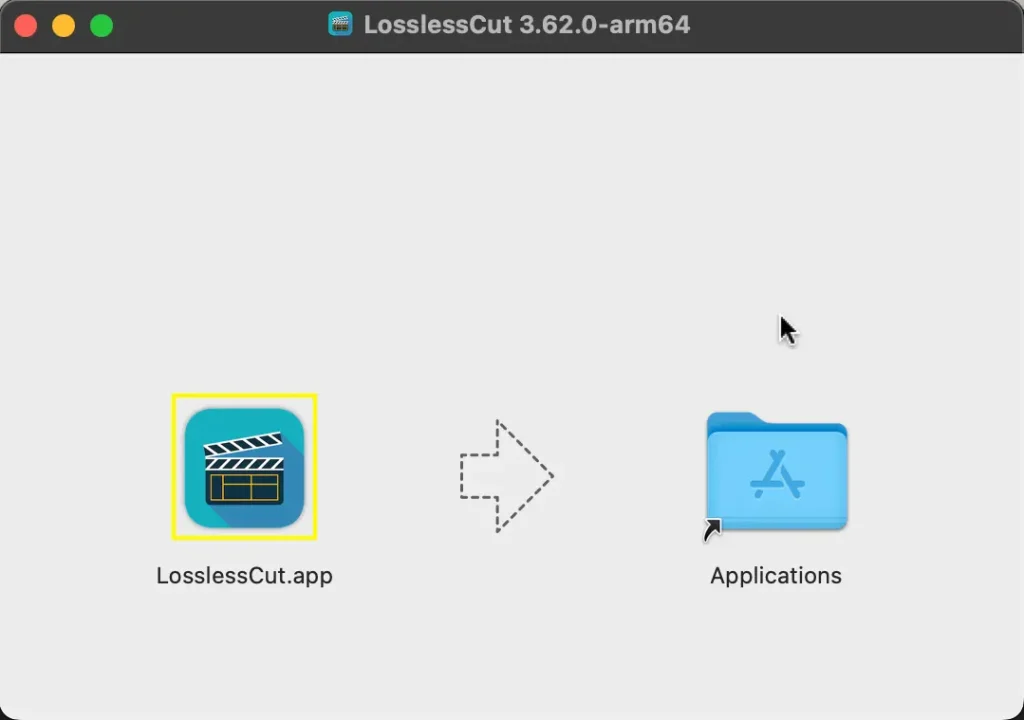
ダウンロードしたファイルを開き、appをApplications ディレクトリに移動します。
LosslessCutを日本語化(他の言語に)する方法
LosslessCutの日本語化についても紹介します。
不要な方は次の項までスキップしてください。
LosslessCutの上部メニューの「File」から「Settings」を選択します。
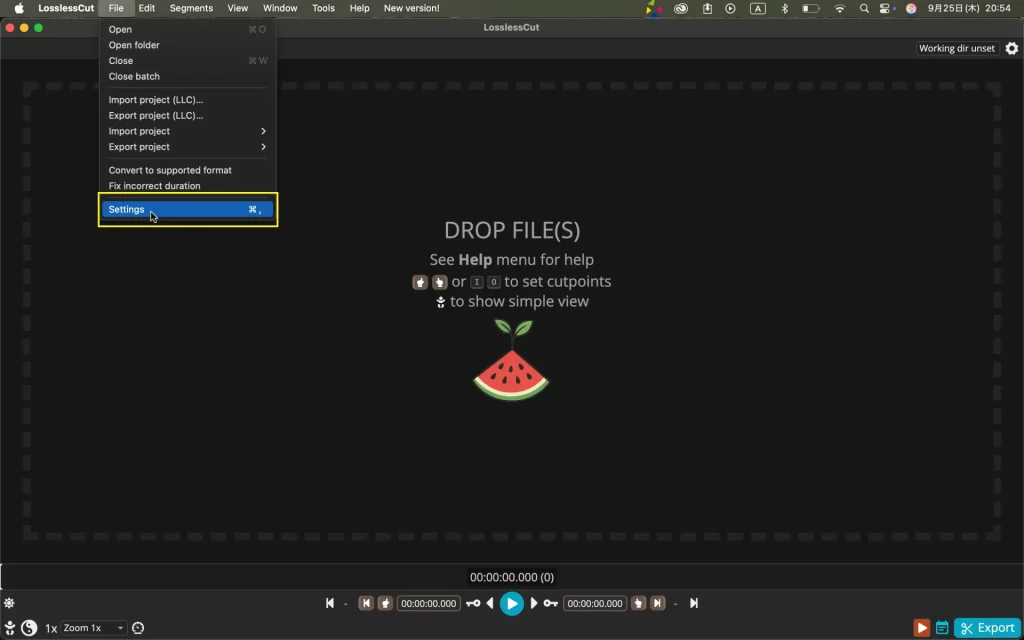
「App language」から「日本語」を選択します。
もし、他の言語がよければお好きなものを選択します。
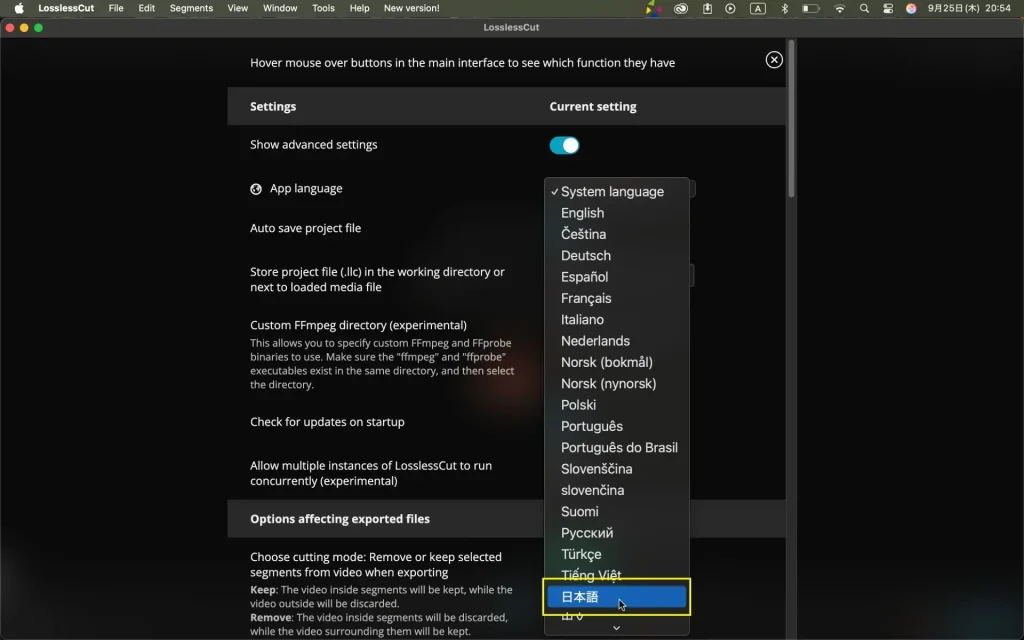
画面のテキストが日本語(選んだ言語)に変更されたことが確認できたと思います。
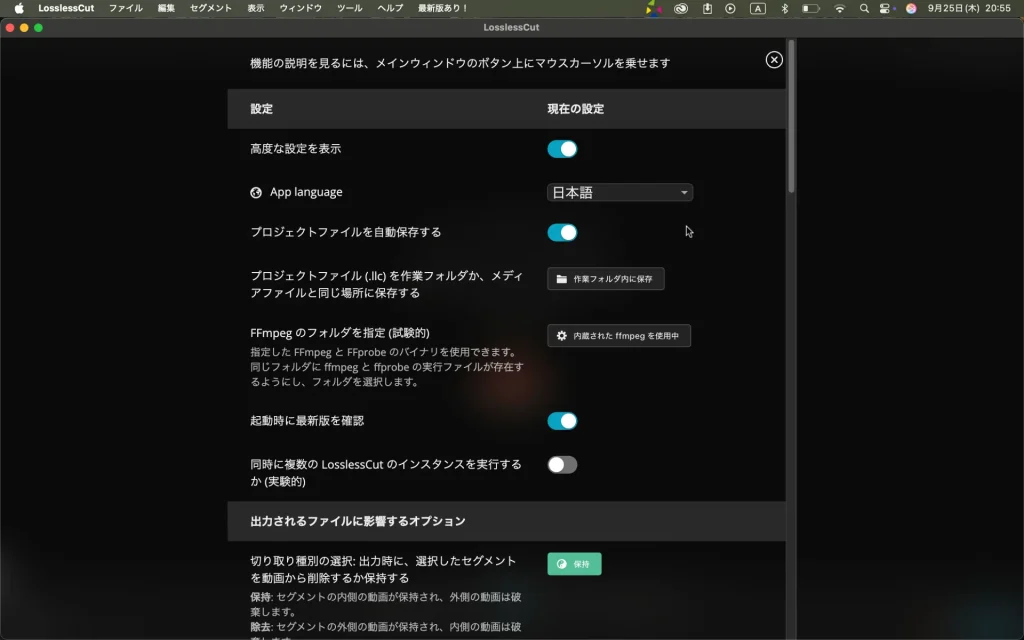
LosslessCutで動画をつなげる方法
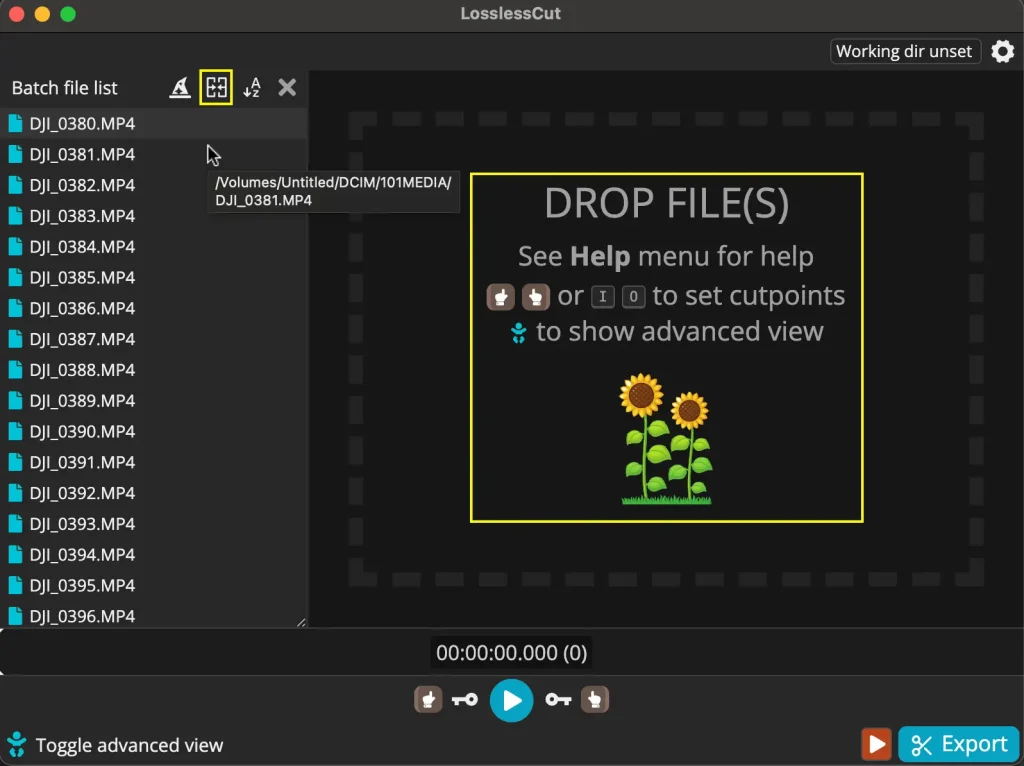
準備ができたらアプリを起動しましょう。
画面中央「DROP FILE(S)」に任意のファイルをドラッグ&ドロップします。
すると、左カラムにアップロードされたファイルが一覧になって表示されます。
4つ並んでいるアイコンの左から2つ目が「MERGE」ボタンです。これをクリックすると、ファイルの結合処理をおこなうことが出来ます。
もし、並び順を変えたい場合は、ファイル名をドラッグすると順番を入れ替えることが出来ます。
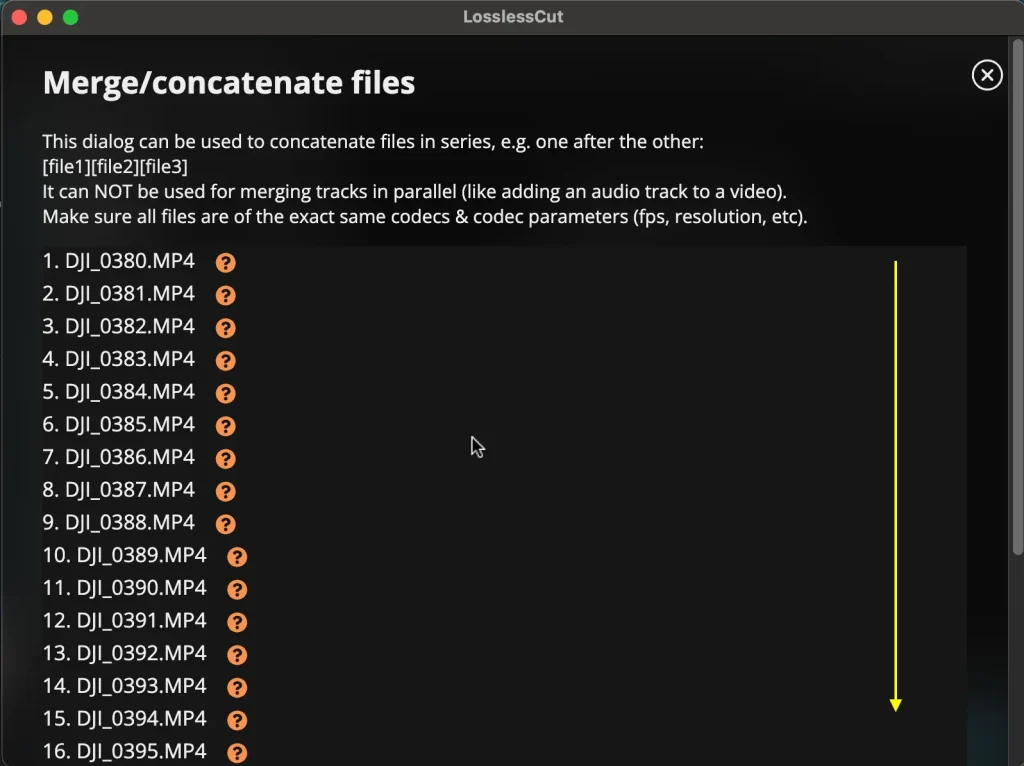
結合するファイル一覧が表示されます。
ファイル数が多い場合は、画面を下にスクロールしてください。
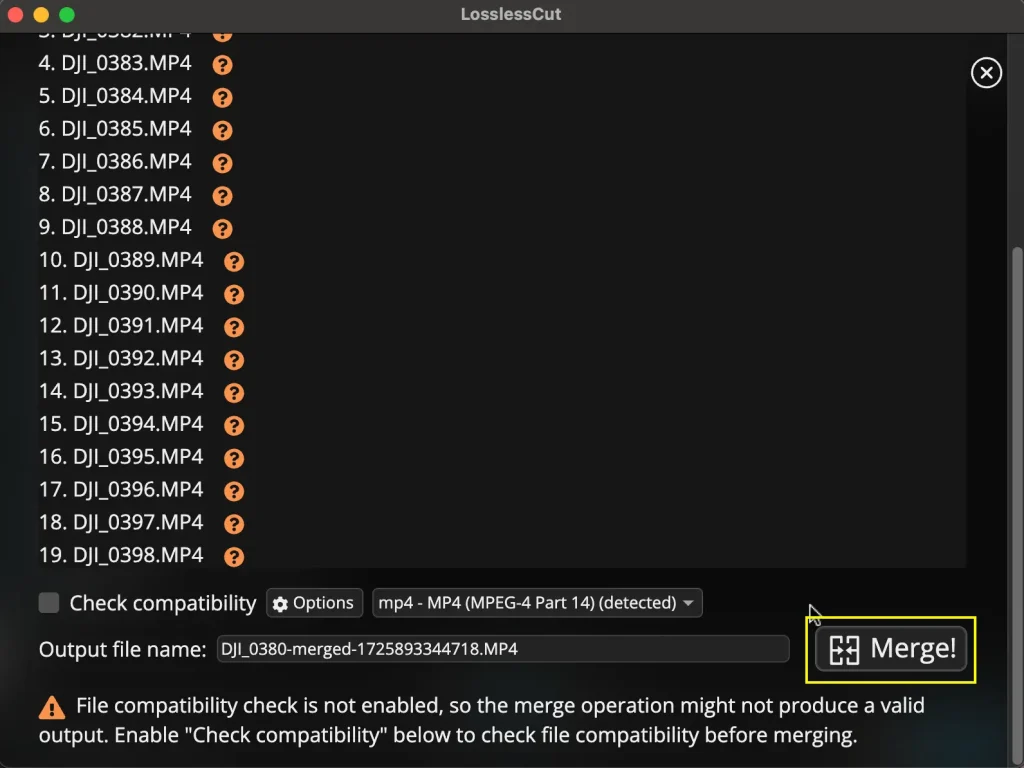
一番下までいくと、「Merge!」ボタンがあります。
今回は、ファイルのフォーマット・コーデックを元ファイルと同じまま結合したいので、「チェックボックス」や「Options」、フォーマットには触れません。
「Merge!」ボタンをクリックしましょう。
数件のファイルなら、数分で処理が完了します。
つなげるだけの処理なら、下手に動画ソフトを立ち上げて、繋げて、書き出しをおこなうよりも簡単で早く終わらせることができます。
でも、本当に劣化していないんでしょうか?
そうはいったものの、本当に元データから劣化 していないのでしょうか。
僕がファイル結合をおこなった際に、以下の3点について、結合前と結合後で比較 をしてみました。
- コーデックの変化
- ファイル容量の変化
- 目視での画質の変化
繋げる前のファイルと、繋げた後のファイルで コーデックに違いはありませんでした。
※ここでは、コーデック名をあげてもあまり意味がないので載せていません。
容量の違いとして比較したのは、16件のファイル容量の合計値と合体版ファイルの容量です。
通常、ファイルを結合すると圧縮されるため、容量が減少する場合が多いですが、LosslessCutでは、これも一致 していました。
最後に、目視にはなりますが、画質も比較しています。
数値的な解像度とフレームレートについても違いは見受けられず。
スクショもなくて恐縮ですが、調べた結果、書き出し後のファイルは劣化していないだろう と考えて良いかと思います。
本当か?と思う方は、ぜひご自身で試してみてくださいね!
まとめ
今回は、動画を劣化させずに編集できるアプリ、LosslessCut によってファイルを結合する方法を紹介しました。
非常に簡単な操作で、ファイルを結合することが出来、結合するだけであれば、下手に動画ソフトを使うよりもよっぽど(時間的にも、質的にも)良いと感じました。
今回の記事の内容としては、
・LosslessCutのダウンロード・インストール方法
・LosslessCutの基本的な使い方
について解説しています。
また、結合前のファイルと、結合後のファイルを比較したところ
・コーデックの変化なし
・ファイル容量の変化なし
・画質(解像度とフレームレート)の変化なし
と、ファイルの劣化は確認できませんでした。
少し脱線しますが、もしMACで動画編集をおこなっていて、Blu-rayなどに焼き込みをおこなう場合、(僕の環境だけかもしれませんが)焼き込みをおこなうBlu-rayディスクがちゃんと使えるものなのか調べた方が良いと思います。
僕のおすすめは以下のディスクになります。

ビクター Victor 1回録画用 ブルーレイディスク BD-R 25GB 20枚 ホワイトプリンタブル 片面1層 1-6倍速 VBR130RP20J1
また、DVDやBlu-rayへの書き出しをおこないたい場合は、以下 Toast20 がおすすめです。
以上。この記事が少しでもお役に立てれば幸いです!
最後まで読んでいただき、ありがとうございました!






コメント