今回は、Blackmagic Design社の動画編集ソフト DaVinci Resolve での縦長動画の設定・書き出し方法について紹介します。
スクリーンショットと合わせて、分かりやすく説明していきますので、ぜひ最後まで読んでいってください!
また、DaVinci Resolve の範囲を指定して、動画の一部を書き出す方法については、以下の記事で紹介しています。
よければ覗いていってください!
DaVinci Resolve でのテキストの縦書きについては、以下の記事を参考にしてください!
完成画面
まずは完成イメージです。
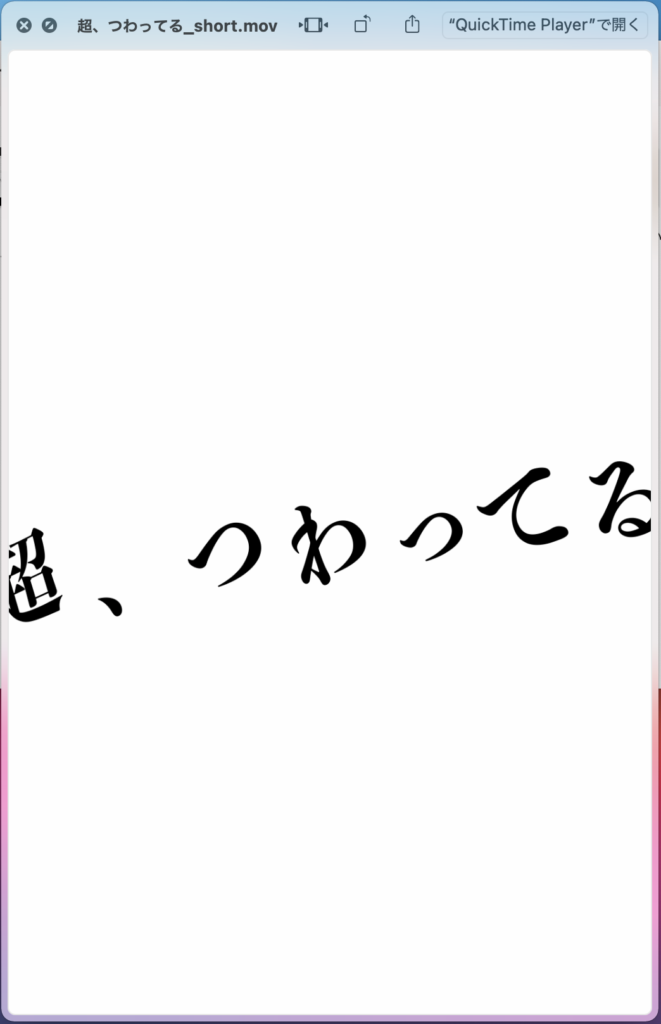
元々は通常の横長動画で作成していたデータを縦動画として書き出し直しました。
Pinterest や YouTubeショート、TikTokなどのSNSを意識し、スマートフォンで見るための縦長動画の書き出し方法を解説していきます。
設定方法
今回の作業の流れは以下の通り。
①「プロジェクト設定」ウィンドウを開く
②「マスター設定」から解像度を変更
9:16 の場合 1080 と 1920
2:3の場合 1080 と 1620
③「保存」を押してプレビューを確認
④ 動画の書き出し
一つずつ、スクリーンショットと共に解説していきます。
ちなみに・・・横長の元データから縦長動画の作成をおこなう場合、設定を変更する前にデータを別名で保存しておくことをオススメします! 設定値は上書きされるため、再度データを開いた際に縦長の設定が保存され、横長に戻すのが非常に面倒なためです。
①「プロジェクト設定」ウィンドウを開く
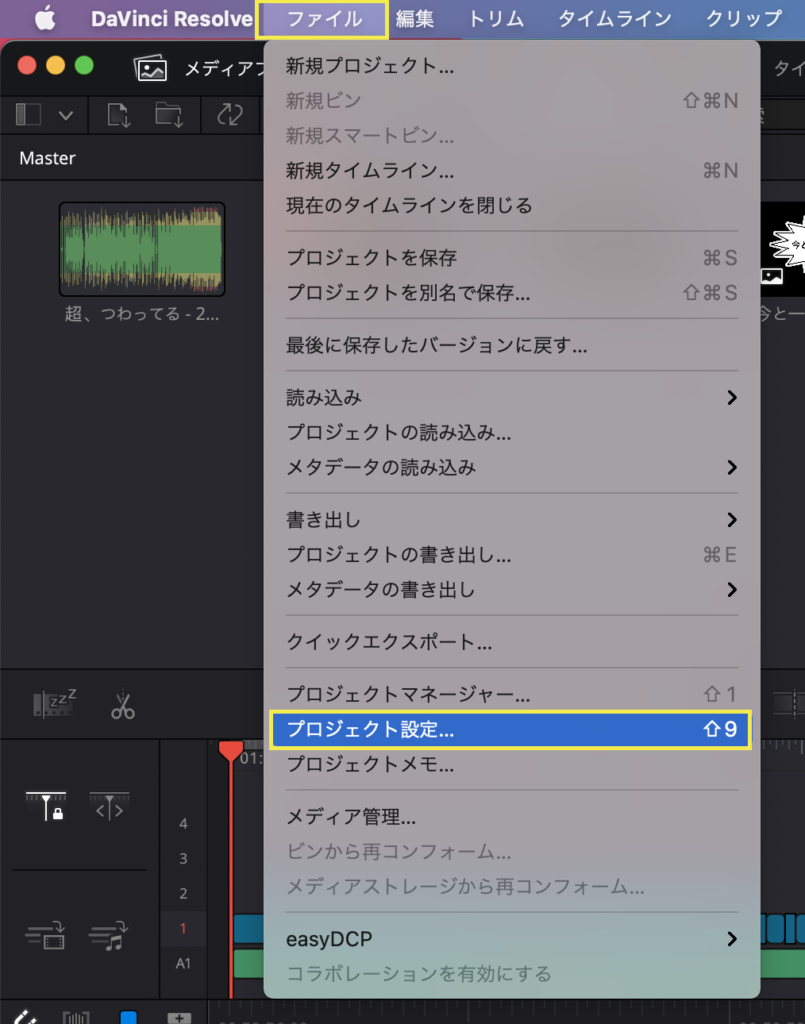
上部メニューの「ファイル」から「プロジェクト設定」を選択します。
②「マスター設定」から解像度を変更
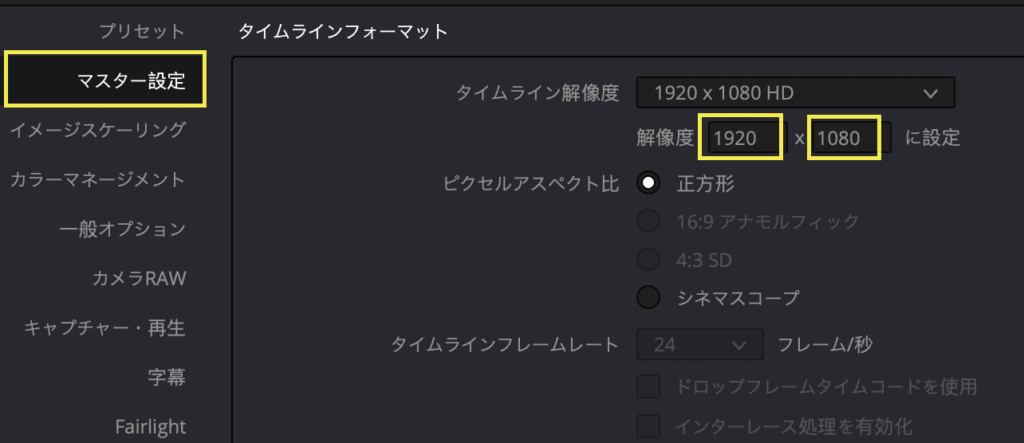
表示されたウィンドウの「マスター設定」から解像度の変更をおこないます。
縦横比 9:16 での設定
縦横比を9:16にしたい場合は、左の枠に「1080」、右の枠に「1920」を入力します。
上のスクリーンショットでは、左「1920」、右「1080」となっていますが、縦長の場合はこれを入れ替えて左「1080」、右「1920」としてください。縦横比 2:3 での設定
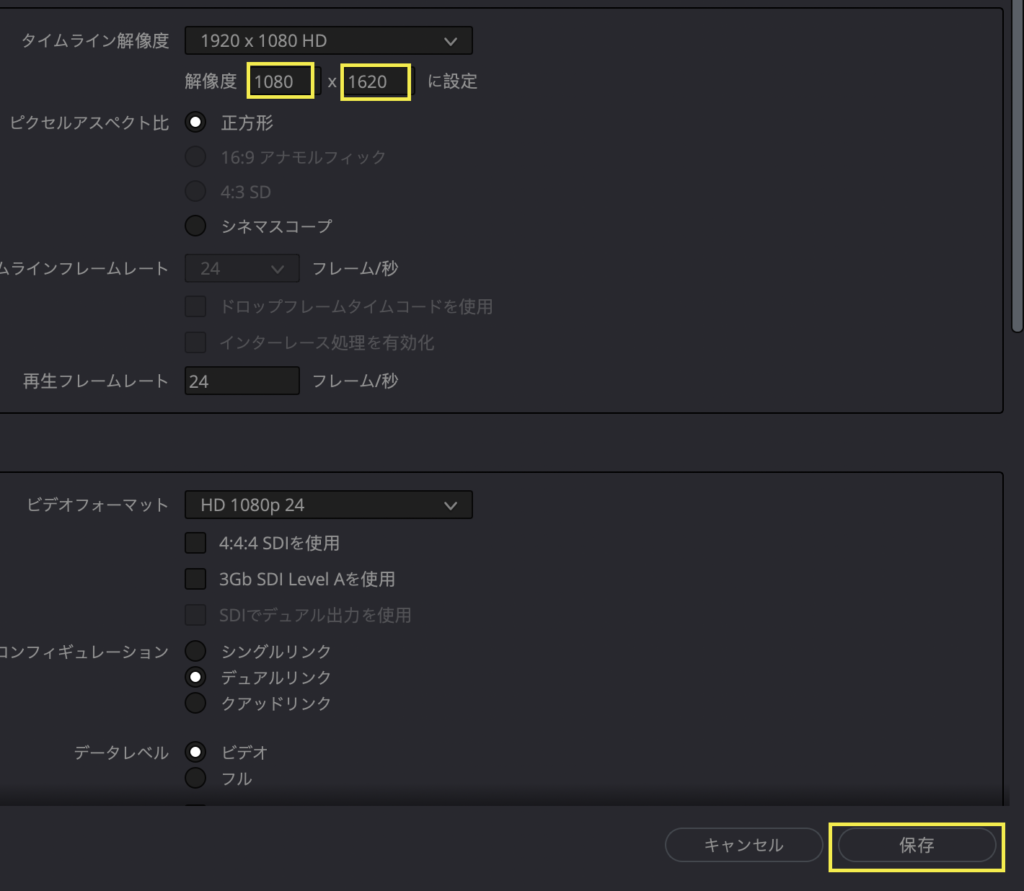
ぼくは今回、Pinterest で使いたかったため、推奨アスペクト比(縦横比)の 2:3 に設定しました。
2:3 の場合は、左の枠に「1080」、右の枠に「1620」と、数字を入力します。
ウィンドウの右下「保存」を押します。
後々知りましたが、Pinterest の推奨サイズの中には 9:16 も含まれていました。③「保存」を押してプレビューを確認

「保存」を押し、プレビュー画面を確認すると・・・動画が縦長になっていることが確認できたと思います!
解像度を変更すると、配置していた素材の位置の調整も必要になると思いますので、適宜調整してください。
動画の書き出し
その後は、通常通りの書き出しをおこないます。
ぼくは以下のような流れで書き出しをおこなっています。
・上部メニューの「ファイル」から「クイックエクスポート」を選択
・(任意のファイル形式を選択)
・「書き出し」をおこなう
まとめ
以上。いかがでしたでしょうか。
今回は、DaVinci Resolve での縦動画の設定方法を解説しました。
作業の内容としては以下の通り。
①「プロジェクト設定」ウィンドウを開く
②「マスター設定」から解像度を変更
9:16 の場合 1080 と 1920
2:3の場合 1080 と 1620
③「保存」を押してプレビューを確認
④ 動画の書き出し
もし・・・横長の元データから縦長動画の作成をおこなう場合、設定を変更する前にデータを別名で保存しておくことをオススメします! 設定値は上書きされるため、再度データを開いた際に縦長の設定が保存され、横長に戻すのが非常に面倒なためです。
以上。この記事が少しでもお役に立てれば幸いです!
最後まで読んでいただき、ありがとうございました!

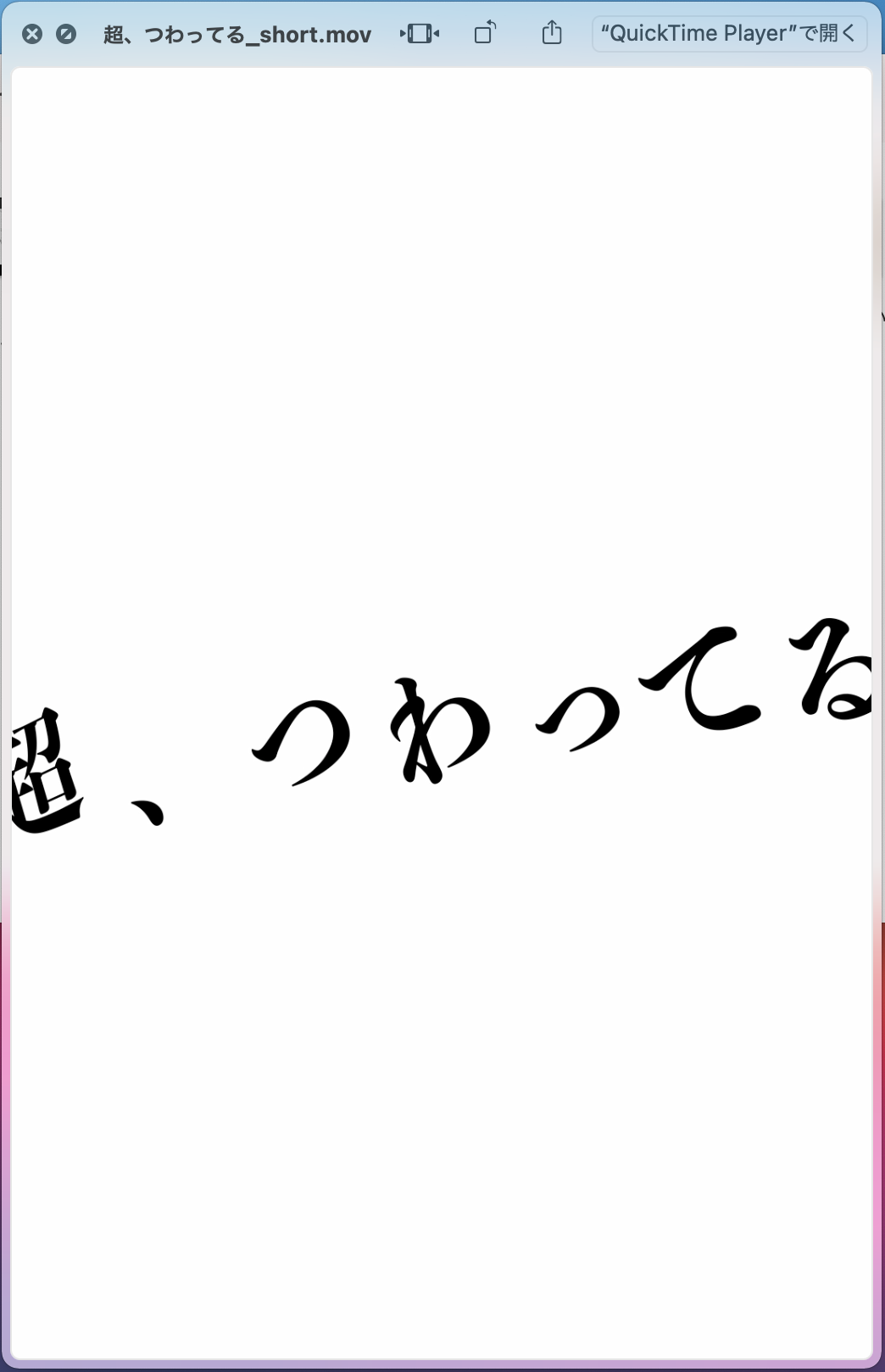










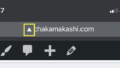

コメント