今回は、Blackmagic Design社の動画編集ソフト DaVinci Resolve で動画の指定範囲を書き出す方法について紹介したいと思います。
元動画から範囲指定で動画を書き出し、例えば Pinterest や YouTubeショート、TikTok 等のSNSに流用することを目的として調べてみました。
スクリーンショットと合わせて分かりやすく解説していきます!
今回の記事の内容は、前提として既に動画を作成済みの方を対象としています。
動画の中の指定範囲部分を切り抜き書き出すことを目的としています。
また、縦長に動画を書き出す方法については、以下の記事にまとめています。
興味のある方は見ていってください!
動画範囲指定の方法
範囲指定方法の流れは以下の通り。
①「デリバー」メニューを選択する
②「イン点〜アウト点の範囲」を選択する
③「イン点をマーク」を指定する
④「アウト点をマーク」を指定する
⑤ 保存先を指定する
⑥「レンダーキューに追加」する
⑦ ジョブを選び「すべてレンダー」を選択する
一つずつスクリーンショットと合わせて解説していきます。
①「デリバー」メニューを選択する

DaVinci Resolve 下部のメニューにある「デリバー」メニューを選択します。
②「イン点〜アウト点の範囲」を選択する

トラックの上に「レンダー」の範囲を選択できる箇所があります。
ここをクリックするとドロップダウンリストが表示されますので、「タイムライン全体」ではなく、「イン点〜アウト点の範囲」を選択します。
③「イン点をマーク」を指定する
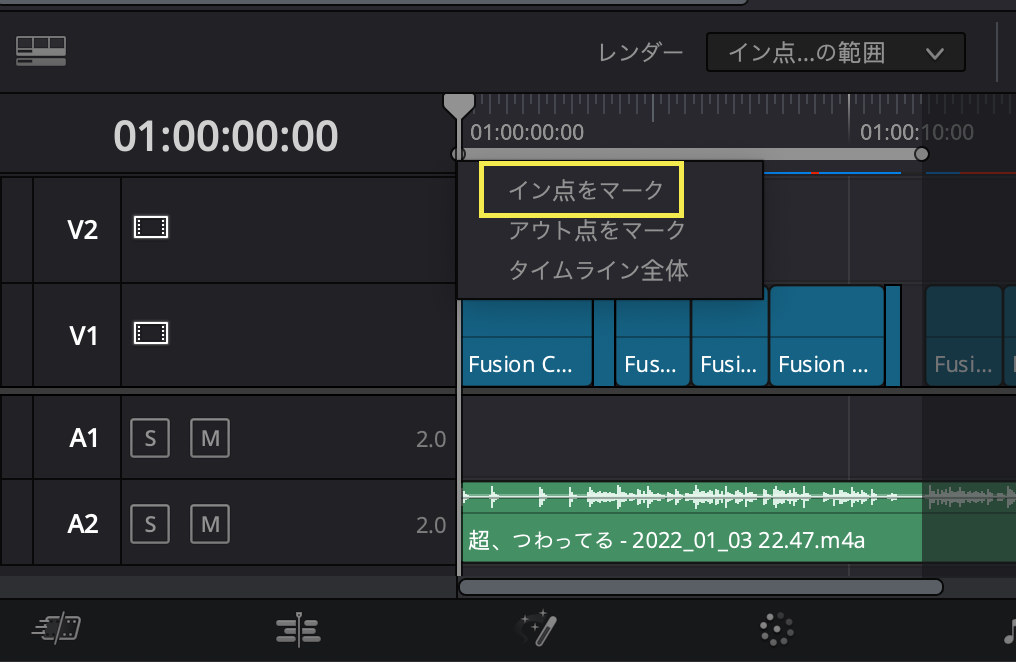
トラック上で、書き出したい範囲の先頭部分に再生ヘッドを移動させます。
「右クリック」を押し、表示される選択肢から「イン点をマーク」を選んでください。
④「アウト点をマーク」を指定する
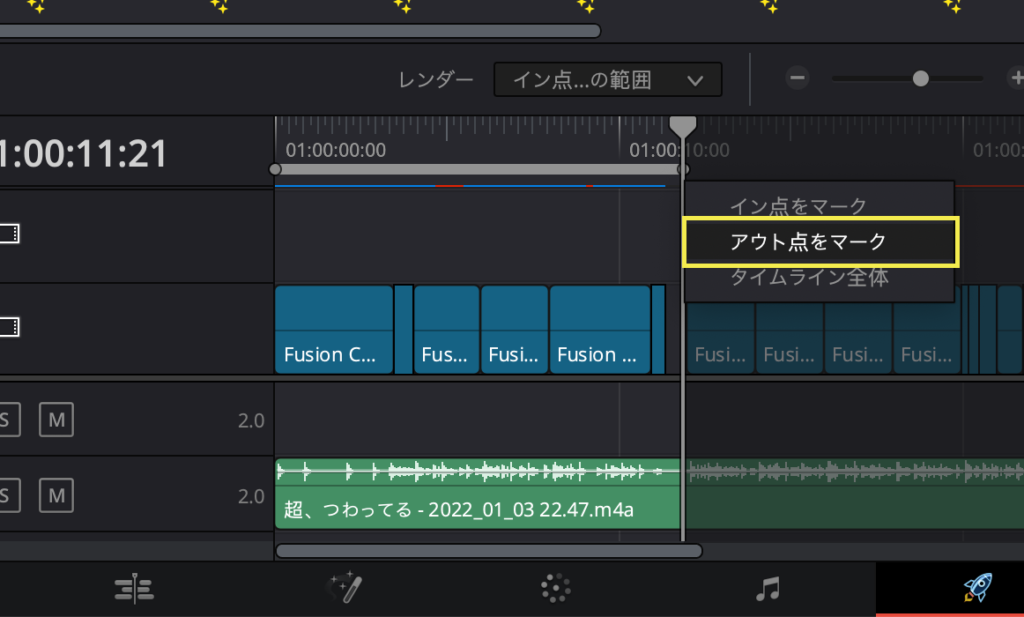
書き出し範囲の最後に再生ヘッドを移動しさせます。
そこで「右クリック」を押し、表示される選択肢から「アウト点をマーク」を選びます。
⑤ 保存先を指定する
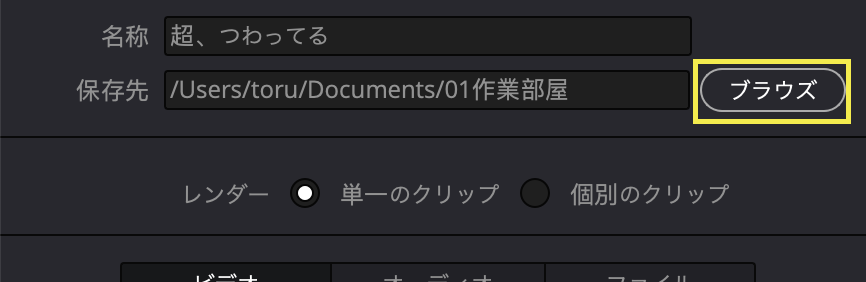
ファイル書き出しの「保存先」を確認します。
変更する際は「ブラウズ」を押し、任意のディレクトリ(フォルダ)を選んでください。
⑥「レンダーキューに追加」する
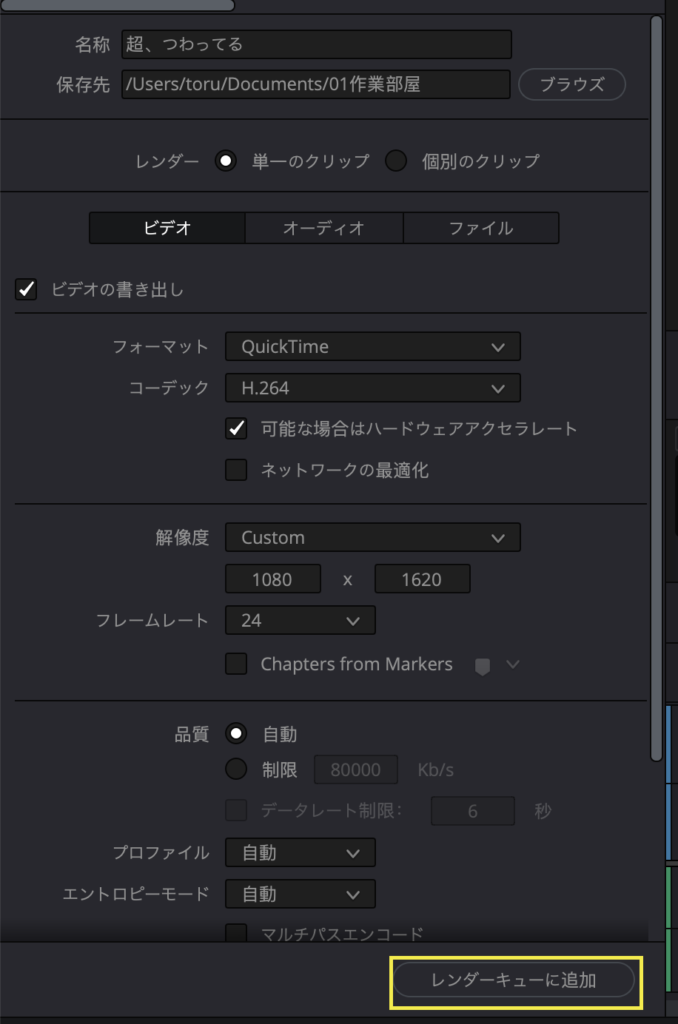
必要があれば他の設定を見直しをおこないます。
特に変える必要がない方はデフォルトのままで結構です。
設定が完了したら「レンダーキューに追加」を押し、画面を進めます。
「Read-Only Location Selected」エラーが表示された場合
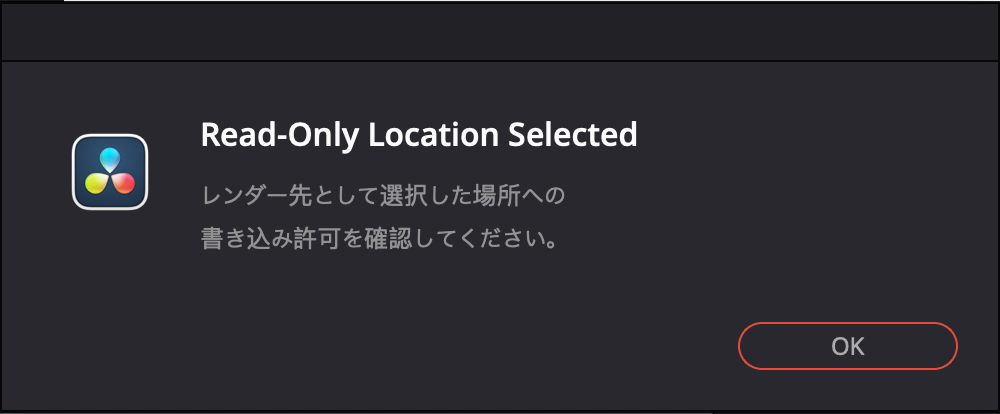
僕はここで「Read-Only Location Selected」というエラーが起きてしまいました。 原因としては DaVinci Rezolve がアクセスできないディレクトリを選択していたためです。 「レンダーキューに追加」時に何かエラーがでた方は、「保存先」を見直してみてください。
⑦ ジョブを選び「すべてレンダー」を選択する

「レンダーキューに追加」を押すと、画面右側の「レンダーキュー」メニューにジョブが追加されます。
追加されたジョブを選択し「すべてレンダー」を押すと、レンダリング(画像書き出し)が開始されます。
設定方法まとめ
作業の流れを改めてまとめると下の通り。
①「デリバー」メニューを選択する。
②「イン点〜アウト点の範囲」を選択する。
③「イン点をマーク」を指定する。
④「アウト点をマーク」を指定する。
⑤ 保存先を指定する。
⑥「レンダーキューに追加」する。
⑦ ジョブを選び「すべてレンダー」を選択
このやり方で、長尺動画の内の指定した範囲のみを書き出すことができます。
例えば、YouTube などで元動画からショート動画を作る際などに活用できそうですね!
以上。この記事が少しでもお役に立てれば幸いです!
最後まで読んでいただき、ありがとうございました!


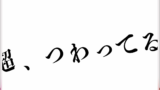










コメント